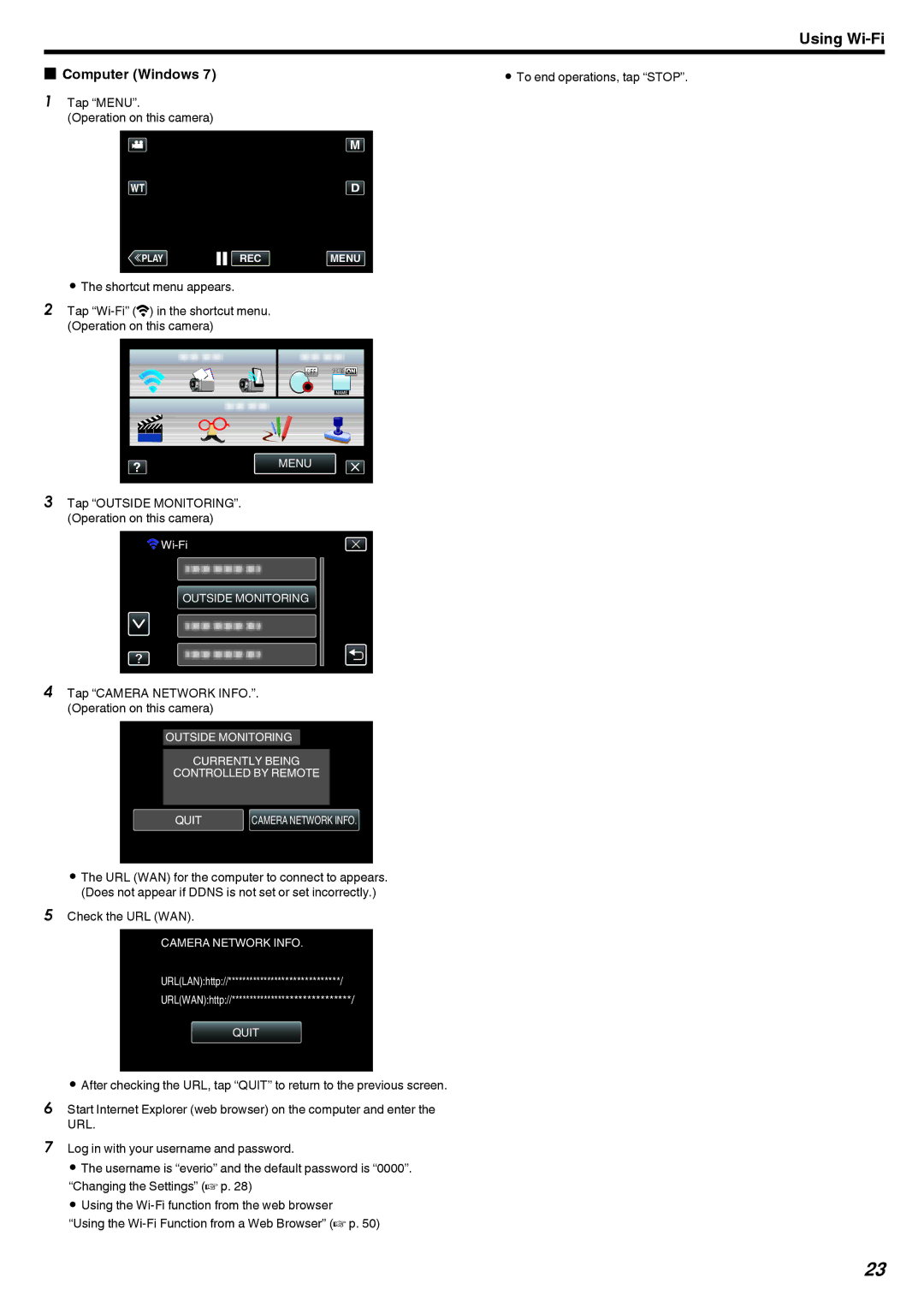Using
o Computer (Windows 7) | 0 To end operations, tap “STOP”. |
1 Tap “MENU”. |
|
(Operation on this camera) |
|
≪PLAYREC MENU
.
0The shortcut menu appears.
2Tap
MENU
.
3Tap “OUTSIDE MONITORING”. (Operation on this camera)
![]()
![]()
OUTSIDE MONITORING
.
4Tap “CAMERA NETWORK INFO.”. (Operation on this camera)
OUTSIDE MONITORING
CURRENTLY BEING
CONTROLLED BY REMOTE
QUIT | CAMERA NETWORK INFO. |
.
0The URL (WAN) for the computer to connect to appears. (Does not appear if DDNS is not set or set incorrectly.)
5Check the URL (WAN).
CAMERA NETWORK INFO.
URL(LAN):http://******************************/
URL(WAN):http://******************************/
QUIT
.
0After checking the URL, tap “QUIT” to return to the previous screen.
6Start Internet Explorer (web browser) on the computer and enter the URL.
7Log in with your username and password.
0 The username is “everio” and the default password is “0000”. “Changing the Settings” (A p. 28)
0 Using the
“Using the
23