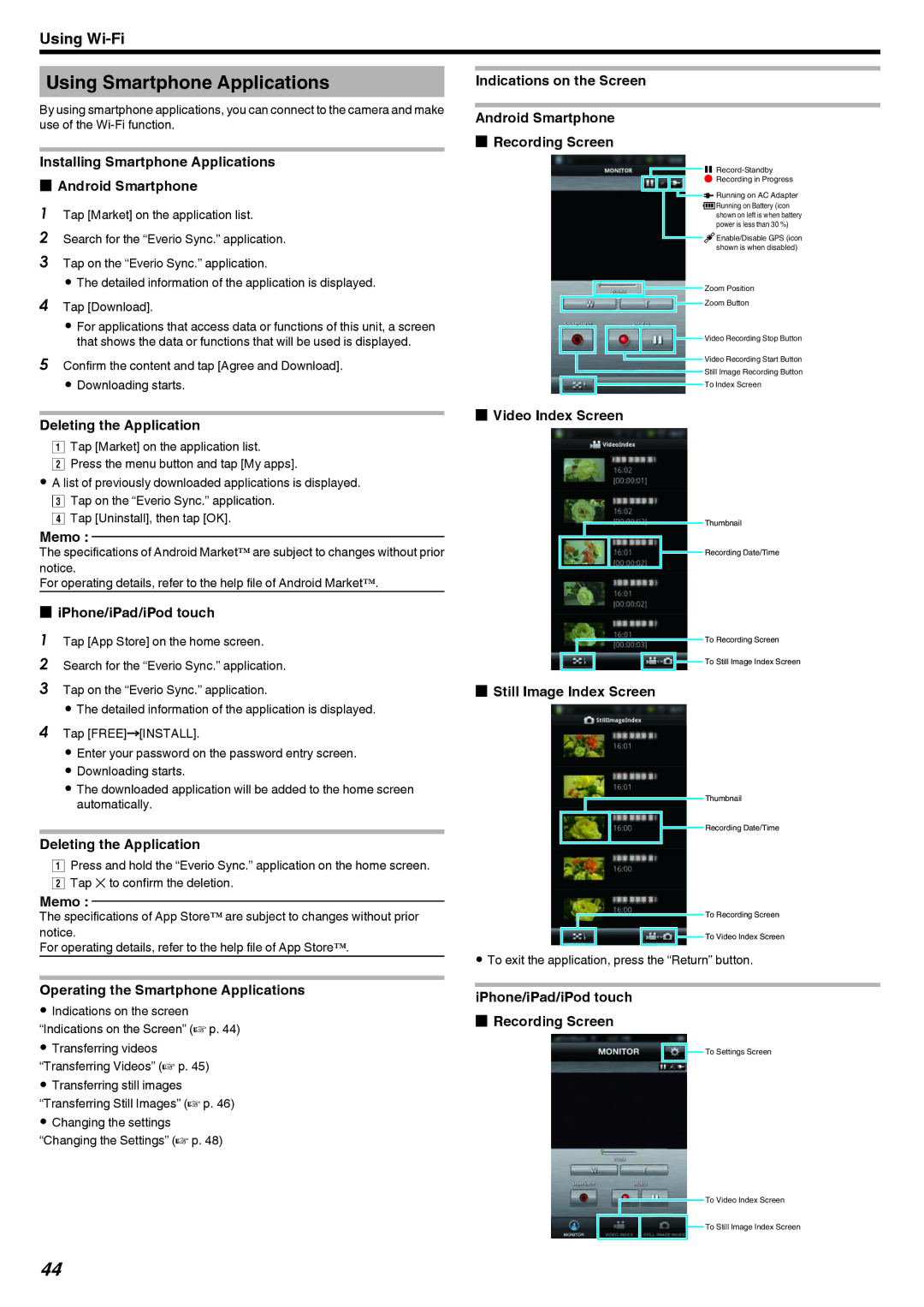Using
Using Smartphone Applications
By using smartphone applications, you can connect to the camera and make use of the
Installing Smartphone Applications
oAndroid Smartphone
1Tap [Market] on the application list.
2Search for the “Everio Sync.” application.
3Tap on the “Everio Sync.” application.
0 The detailed information of the application is displayed.
4Tap [Download].
0 For applications that access data or functions of this unit, a screen that shows the data or functions that will be used is displayed.
5Confirm the content and tap [Agree and Download]. 0 Downloading starts.
Deleting the Application
ATap [Market] on the application list.
BPress the menu button and tap [My apps].
0A list of previously downloaded applications is displayed. C Tap on the “Everio Sync.” application.
D Tap [Uninstall], then tap [OK].
Memo :
The specifications of Android Market™ are subject to changes without prior notice.
For operating details, refer to the help file of Android Market™.
oiPhone/iPad/iPod touch
1Tap [App Store] on the home screen.
2Search for the “Everio Sync.” application.
3Tap on the “Everio Sync.” application.
0 The detailed information of the application is displayed.
4Tap [FREE]F[INSTALL].
0 Enter your password on the password entry screen.
0 Downloading starts.
0 The downloaded application will be added to the home screen automatically.
Deleting the Application
APress and hold the “Everio Sync.” application on the home screen. B Tap L to confirm the deletion.
Memo :
The specifications of App Store™ are subject to changes without prior notice.
For operating details, refer to the help file of App Store™.
Operating the Smartphone Applications
0Indications on the screen “Indications on the Screen” (A p. 44)
0Transferring videos
“Transferring Videos” (A p. 45)
0Transferring still images “Transferring Still Images” (A p. 46)
0Changing the settings
“Changing the Settings” (A p. 48)
Indications on the Screen
Android Smartphone
oRecording Screen
Record-Standby
 Recording in Progress
Recording in Progress
 Running on AC Adapter
Running on AC Adapter
![]()
![]()
![]() Running on Battery (icon shown on left is when battery power is less than 30 %)
Running on Battery (icon shown on left is when battery power is less than 30 %) ![]()
![]() Enable/Disable GPS (icon shown is when disabled)
Enable/Disable GPS (icon shown is when disabled)
Zoom Position
![]() Zoom Button
Zoom Button
![]() Video Recording Stop Button
Video Recording Stop Button
![]() Video Recording Start Button
Video Recording Start Button
Still Image Recording Button
To Index Screen
.
oVideo Index Screen
Thumbnail
![]() Recording Date/Time
Recording Date/Time
To Recording Screen
![]() To Still Image Index Screen
To Still Image Index Screen
.
oStill Image Index Screen
Thumbnail
![]() Recording Date/Time
Recording Date/Time
![]() To Recording Screen
To Recording Screen
![]() To Video Index Screen
To Video Index Screen
.
0To exit the application, press the “Return” button.
iPhone/iPad/iPod touch
oRecording Screen
![]() To Settings Screen
To Settings Screen
![]() To Video Index Screen
To Video Index Screen
![]() To Still Image Index Screen
To Still Image Index Screen
.
44