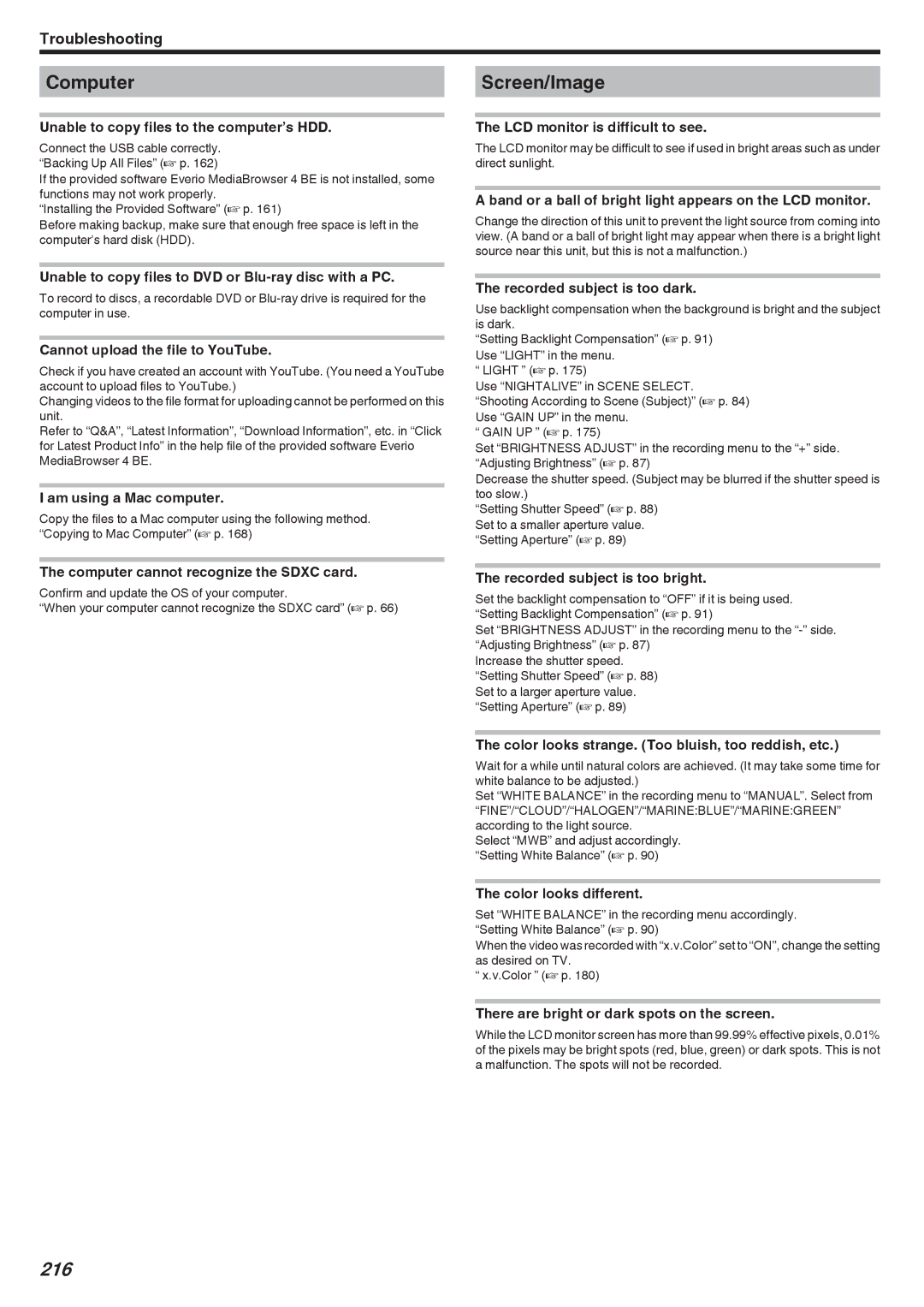Troubleshooting
Computer
Unable to copy files to the computer’s HDD.
Connect the USB cable correctly. “Backing Up All Files” (A p. 162)
If the provided software Everio MediaBrowser 4 BE is not installed, some functions may not work properly.
“Installing the Provided Software” (A p. 161)
Before making backup, make sure that enough free space is left in the computer's hard disk (HDD).
Unable to copy files to DVD or
To record to discs, a recordable DVD or
Cannot upload the file to YouTube.
Check if you have created an account with YouTube. (You need a YouTube account to upload files to YouTube.)
Changing videos to the file format for uploading cannot be performed on this unit.
Refer to “Q&A”, “Latest Information”, “Download Information”, etc. in “Click for Latest Product Info” in the help file of the provided software Everio MediaBrowser 4 BE.
I am using a Mac computer.
Copy the files to a Mac computer using the following method. “Copying to Mac Computer” (A p. 168)
The computer cannot recognize the SDXC card.
Confirm and update the OS of your computer.
“When your computer cannot recognize the SDXC card” (A p. 66)
Screen/Image
The LCD monitor is difficult to see.
The LCD monitor may be difficult to see if used in bright areas such as under direct sunlight.
A band or a ball of bright light appears on the LCD monitor.
Change the direction of this unit to prevent the light source from coming into view. (A band or a ball of bright light may appear when there is a bright light source near this unit, but this is not a malfunction.)
The recorded subject is too dark.
Use backlight compensation when the background is bright and the subject is dark.
“Setting Backlight Compensation” (A p. 91) Use “LIGHT” in the menu.
“ LIGHT ” (A p. 175)
Use “NIGHTALIVE” in SCENE SELECT. “Shooting According to Scene (Subject)” (A p. 84) Use “GAIN UP” in the menu.
“ GAIN UP ” (A p. 175)
Set “BRIGHTNESS ADJUST” in the recording menu to the “+” side. “Adjusting Brightness” (A p. 87)
Decrease the shutter speed. (Subject may be blurred if the shutter speed is too slow.)
“Setting Shutter Speed” (A p. 88) Set to a smaller aperture value. “Setting Aperture” (A p. 89)
The recorded subject is too bright.
Set the backlight compensation to “OFF” if it is being used. “Setting Backlight Compensation” (A p. 91)
Set “BRIGHTNESS ADJUST” in the recording menu to the
Increase the shutter speed. “Setting Shutter Speed” (A p. 88) Set to a larger aperture value. “Setting Aperture” (A p. 89)
The color looks strange. (Too bluish, too reddish, etc.)
Wait for a while until natural colors are achieved. (It may take some time for white balance to be adjusted.)
Set “WHITE BALANCE” in the recording menu to “MANUAL”. Select from “FINE”/“CLOUD”/“HALOGEN”/“MARINE:BLUE”/“MARINE:GREEN” according to the light source.
Select “MWB” and adjust accordingly. “Setting White Balance” (A p. 90)
The color looks different.
Set “WHITE BALANCE” in the recording menu accordingly. “Setting White Balance” (A p. 90)
When the video was recorded with “x.v.Color” set to “ON”, change the setting as desired on TV.
“ x.v.Color ” (A p. 180)
There are bright or dark spots on the screen.
While the LCD monitor screen has more than 99.99% effective pixels, 0.01% of the pixels may be bright spots (red, blue, green) or dark spots. This is not a malfunction. The spots will not be recorded.