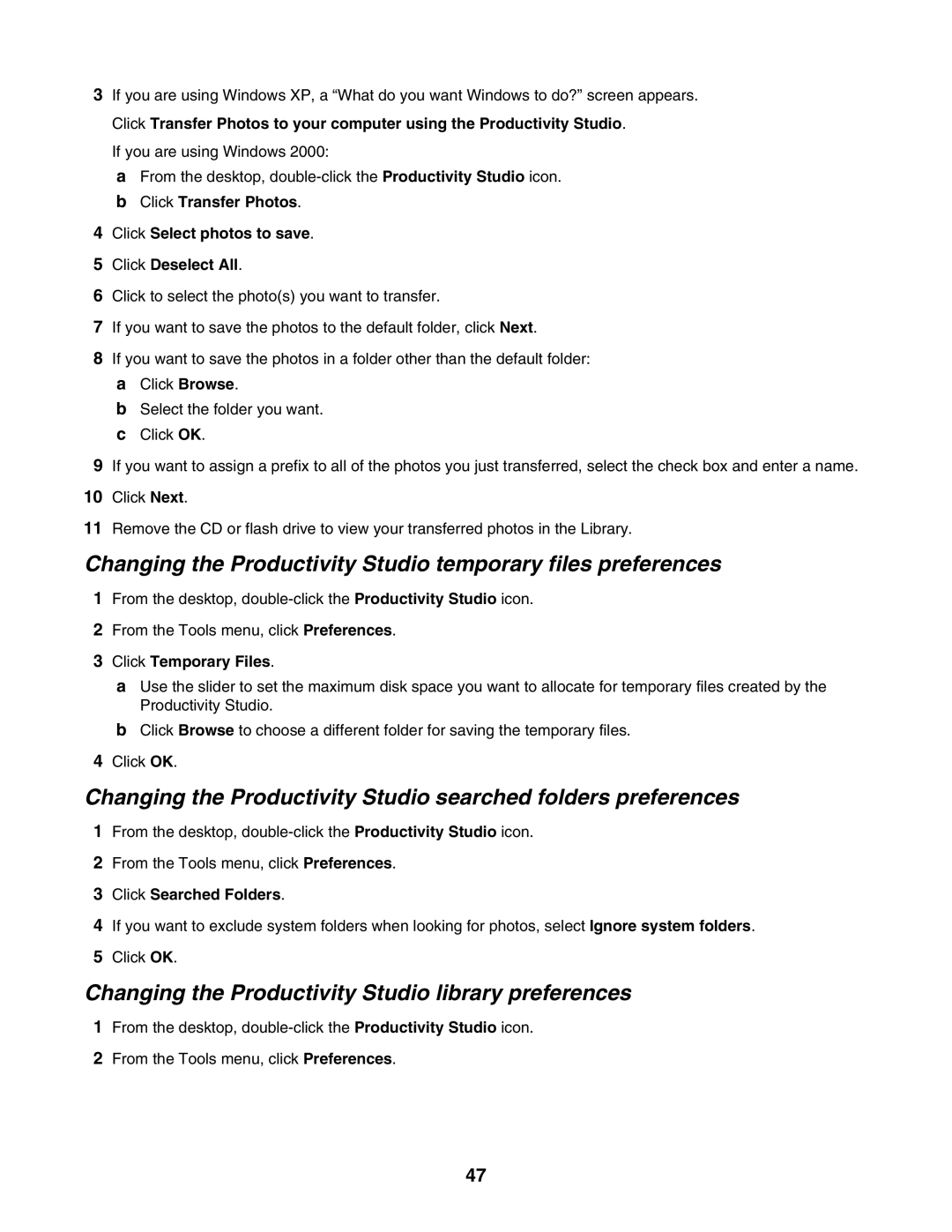3If you are using Windows XP, a “What do you want Windows to do?” screen appears. Click Transfer Photos to your computer using the Productivity Studio.
If you are using Windows 2000:
a From the desktop,
4Click Select photos to save.
5Click Deselect All.
6Click to select the photo(s) you want to transfer.
7If you want to save the photos to the default folder, click Next.
8If you want to save the photos in a folder other than the default folder:
aClick Browse.
bSelect the folder you want.
cClick OK.
9If you want to assign a prefix to all of the photos you just transferred, select the check box and enter a name.
10Click Next.
11Remove the CD or flash drive to view your transferred photos in the Library.
Changing the Productivity Studio temporary files preferences
1From the desktop,
2From the Tools menu, click Preferences.
3Click Temporary Files.
aUse the slider to set the maximum disk space you want to allocate for temporary files created by the Productivity Studio.
bClick Browse to choose a different folder for saving the temporary files.
4Click OK.
Changing the Productivity Studio searched folders preferences
1From the desktop,
2From the Tools menu, click Preferences.
3Click Searched Folders.
4If you want to exclude system folders when looking for photos, select Ignore system folders.
5Click OK.
Changing the Productivity Studio library preferences
1From the desktop,
2From the Tools menu, click Preferences.
47