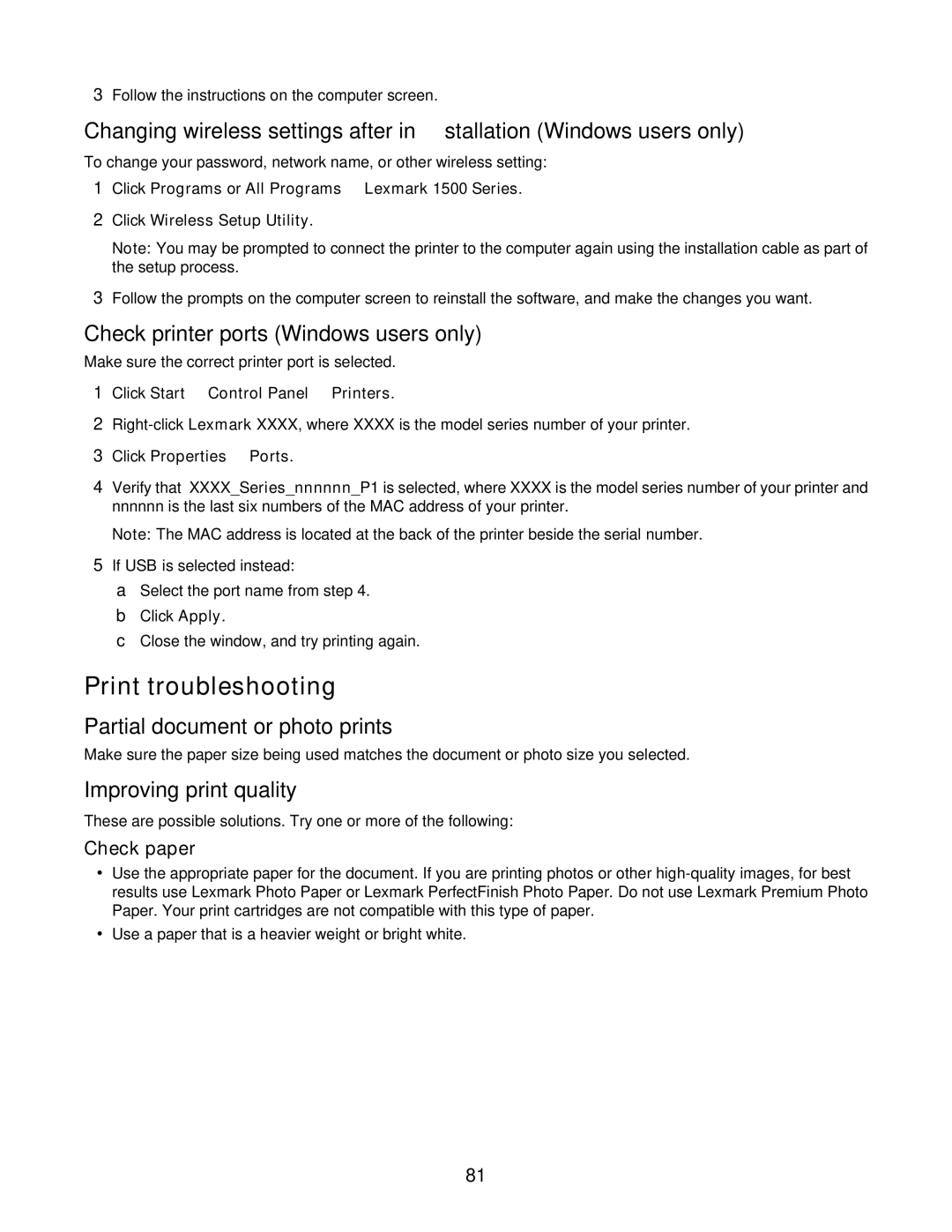3Follow the instructions on the computer screen.
Changing wireless settings after installation (Windows users only)
To change your password, network name, or other wireless setting:
1Click Programs or All Programs Lexmark 1500 Series.
2Click Wireless Setup Utility.
Note: You may be prompted to connect the printer to the computer again using the installation cable as part of the setup process.
3Follow the prompts on the computer screen to reinstall the software, and make the changes you want.
Check printer ports (Windows users only)
Make sure the correct printer port is selected.
1Click Start Control Panel Printers.
2
3Click Properties Ports.
4Verify that XXXX_Series_nnnnnn_P1 is selected, where XXXX is the model series number of your printer and nnnnnn is the last six numbers of the MAC address of your printer.
Note: The MAC address is located at the back of the printer beside the serial number.
5If USB is selected instead:
aSelect the port name from step 4.
bClick Apply.
cClose the window, and try printing again.
Print troubleshooting
Partial document or photo prints
Make sure the paper size being used matches the document or photo size you selected.
Improving print quality
These are possible solutions. Try one or more of the following:
Check paper
•Use the appropriate paper for the document. If you are printing photos or other
•Use a paper that is a heavier weight or bright white.
81