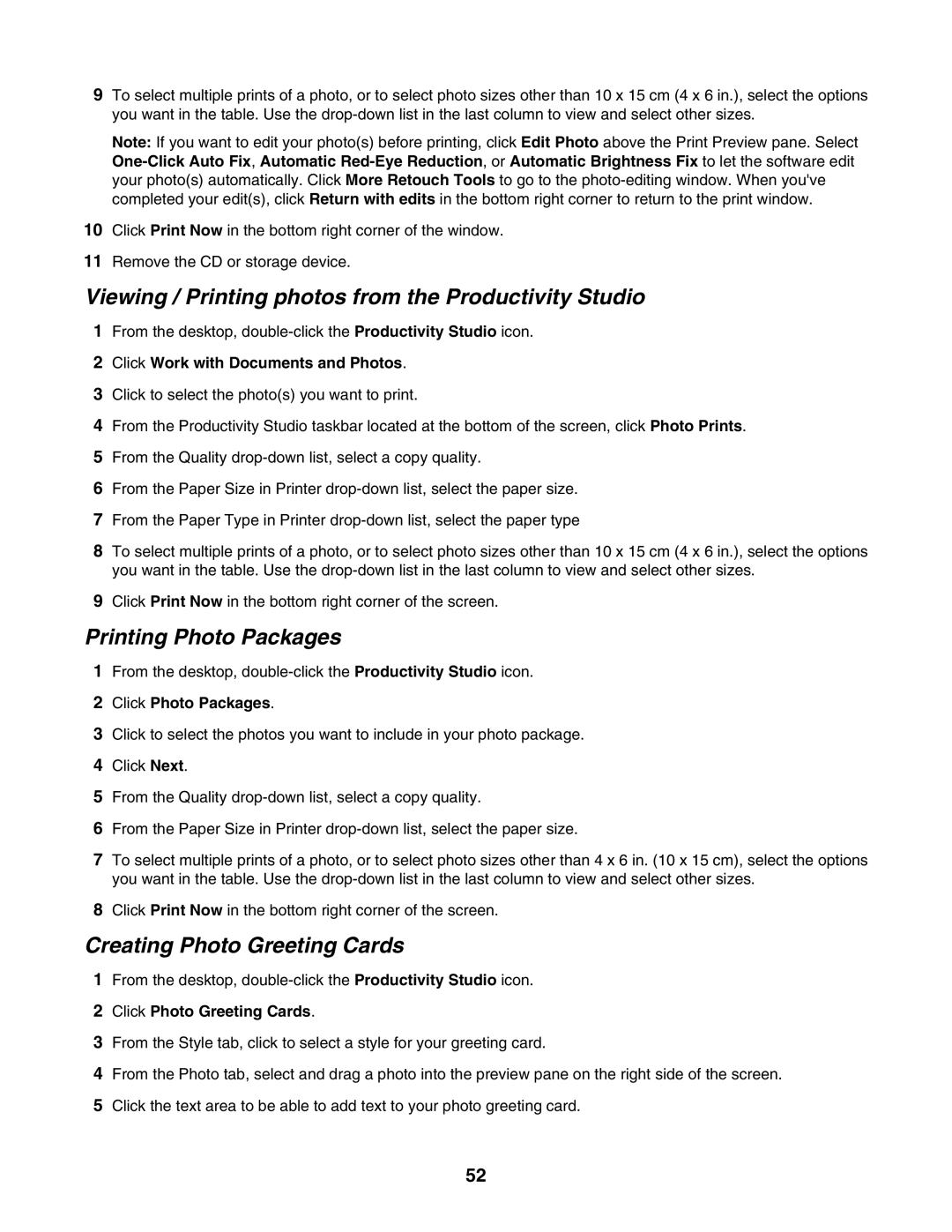9To select multiple prints of a photo, or to select photo sizes other than 10 x 15 cm (4 x 6 in.), select the options you want in the table. Use the
Note: If you want to edit your photo(s) before printing, click Edit Photo above the Print Preview pane. Select
10Click Print Now in the bottom right corner of the window.
11Remove the CD or storage device.
Viewing / Printing photos from the Productivity Studio
1From the desktop,
2Click Work with Documents and Photos.
3Click to select the photo(s) you want to print.
4From the Productivity Studio taskbar located at the bottom of the screen, click Photo Prints.
5From the Quality
6From the Paper Size in Printer
7From the Paper Type in Printer
8To select multiple prints of a photo, or to select photo sizes other than 10 x 15 cm (4 x 6 in.), select the options you want in the table. Use the
9Click Print Now in the bottom right corner of the screen.
Printing Photo Packages
1From the desktop,
2Click Photo Packages.
3Click to select the photos you want to include in your photo package.
4Click Next.
5From the Quality
6From the Paper Size in Printer
7To select multiple prints of a photo, or to select photo sizes other than 4 x 6 in. (10 x 15 cm), select the options you want in the table. Use the
8Click Print Now in the bottom right corner of the screen.
Creating Photo Greeting Cards
1From the desktop,
2Click Photo Greeting Cards.
3From the Style tab, click to select a style for your greeting card.
4From the Photo tab, select and drag a photo into the preview pane on the right side of the screen.
5Click the text area to be able to add text to your photo greeting card.
52