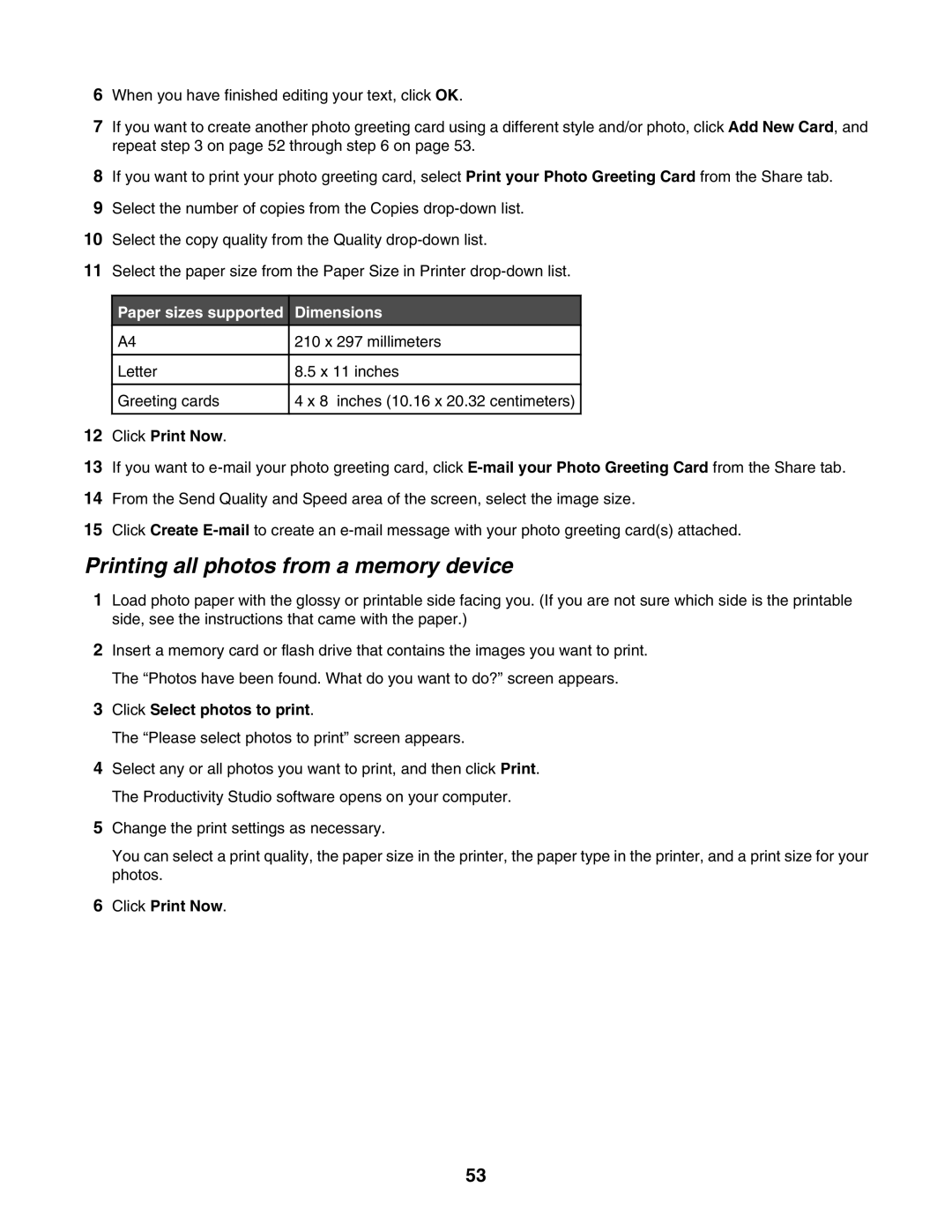6When you have finished editing your text, click OK.
7If you want to create another photo greeting card using a different style and/or photo, click Add New Card, and repeat step 3 on page 52 through step 6 on page 53.
8If you want to print your photo greeting card, select Print your Photo Greeting Card from the Share tab.
9Select the number of copies from the Copies
10Select the copy quality from the Quality
11Select the paper size from the Paper Size in Printer
Paper sizes supported | Dimensions | |
A4 | 210 x 297 millimeters |
|
|
|
|
Letter | 8.5 x 11 inches | |
|
|
|
Greeting cards | 4 x 8 inches (10.16 x 20.32 centimeters) | |
|
|
|
12Click Print Now.
13If you want to
14From the Send Quality and Speed area of the screen, select the image size.
15Click Create
Printing all photos from a memory device
1Load photo paper with the glossy or printable side facing you. (If you are not sure which side is the printable side, see the instructions that came with the paper.)
2Insert a memory card or flash drive that contains the images you want to print. The “Photos have been found. What do you want to do?” screen appears.
3Click Select photos to print.
The “Please select photos to print” screen appears.
4Select any or all photos you want to print, and then click Print. The Productivity Studio software opens on your computer.
5Change the print settings as necessary.
You can select a print quality, the paper size in the printer, the paper type in the printer, and a print size for your photos.
6Click Print Now.
53