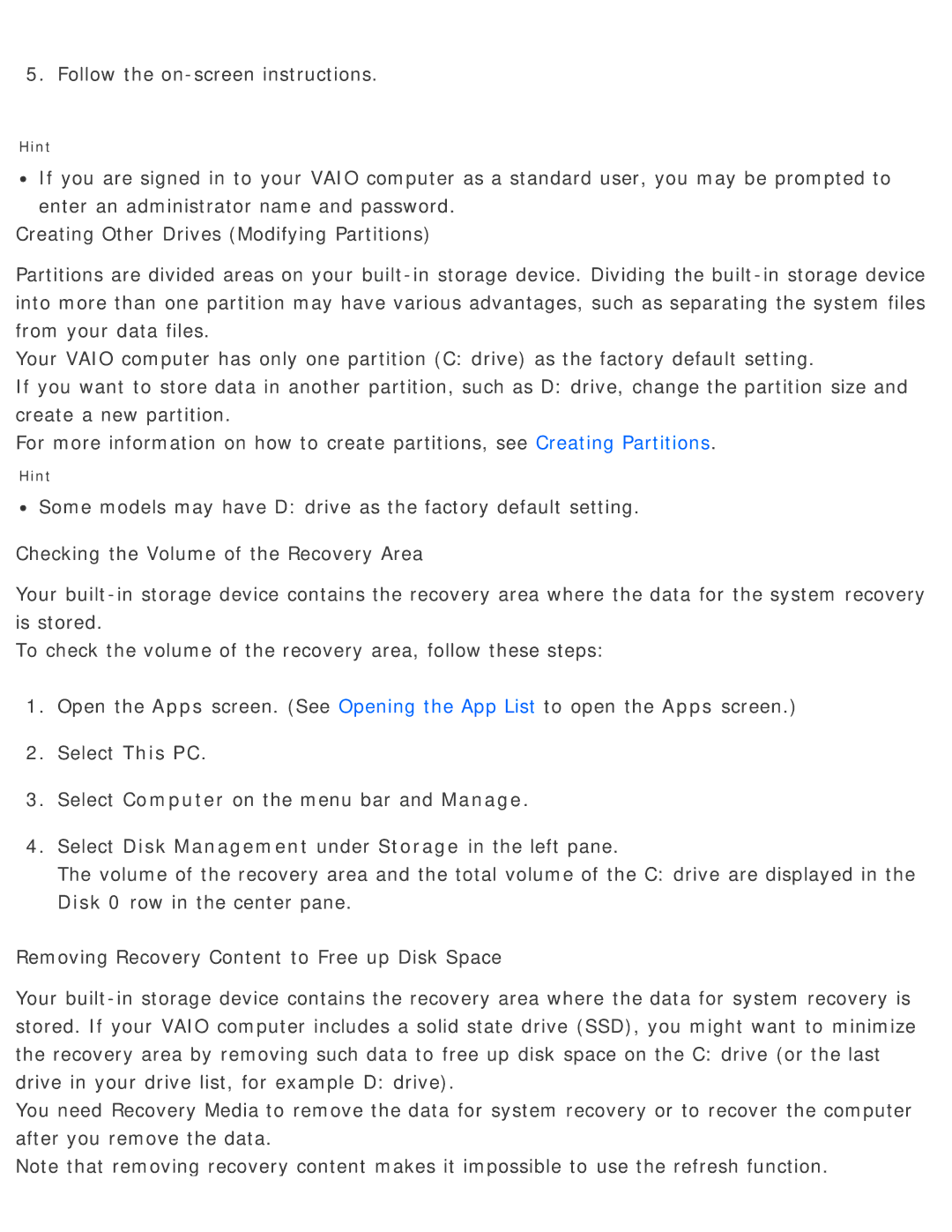5. Follow the on-screen instructions.
Hint
![]() If you are signed in to your VAIO computer as a standard user, you may be prompted to enter an administrator name and password.
If you are signed in to your VAIO computer as a standard user, you may be prompted to enter an administrator name and password.
Creating Other Drives (Modifying Partitions)
Partitions are divided areas on your
Your VAIO computer has only one partition (C: drive) as the factory default setting.
If you want to store data in another partition, such as D: drive, change the partition size and create a new partition.
For more information on how to create partitions, see Creating Partitions.
Hint
![]() Some models may have D: drive as the factory default setting.
Some models may have D: drive as the factory default setting.
Checking the Volume of the Recovery Area
Your
To check the volume of the recovery area, follow these steps:
1.Open the Apps screen. (See Opening the App List to open the Apps screen.)
2.Select This PC.
3.Select Computer on the menu bar and Manage.
4.Select Disk Management under Storage in the left pane.
The volume of the recovery area and the total volume of the C: drive are displayed in the Disk 0 row in the center pane.
Removing Recovery Content to Free up Disk Space
Your
You need Recovery Media to remove the data for system recovery or to recover the computer after you remove the data.
Note that removing recovery content makes it impossible to use the refresh function.