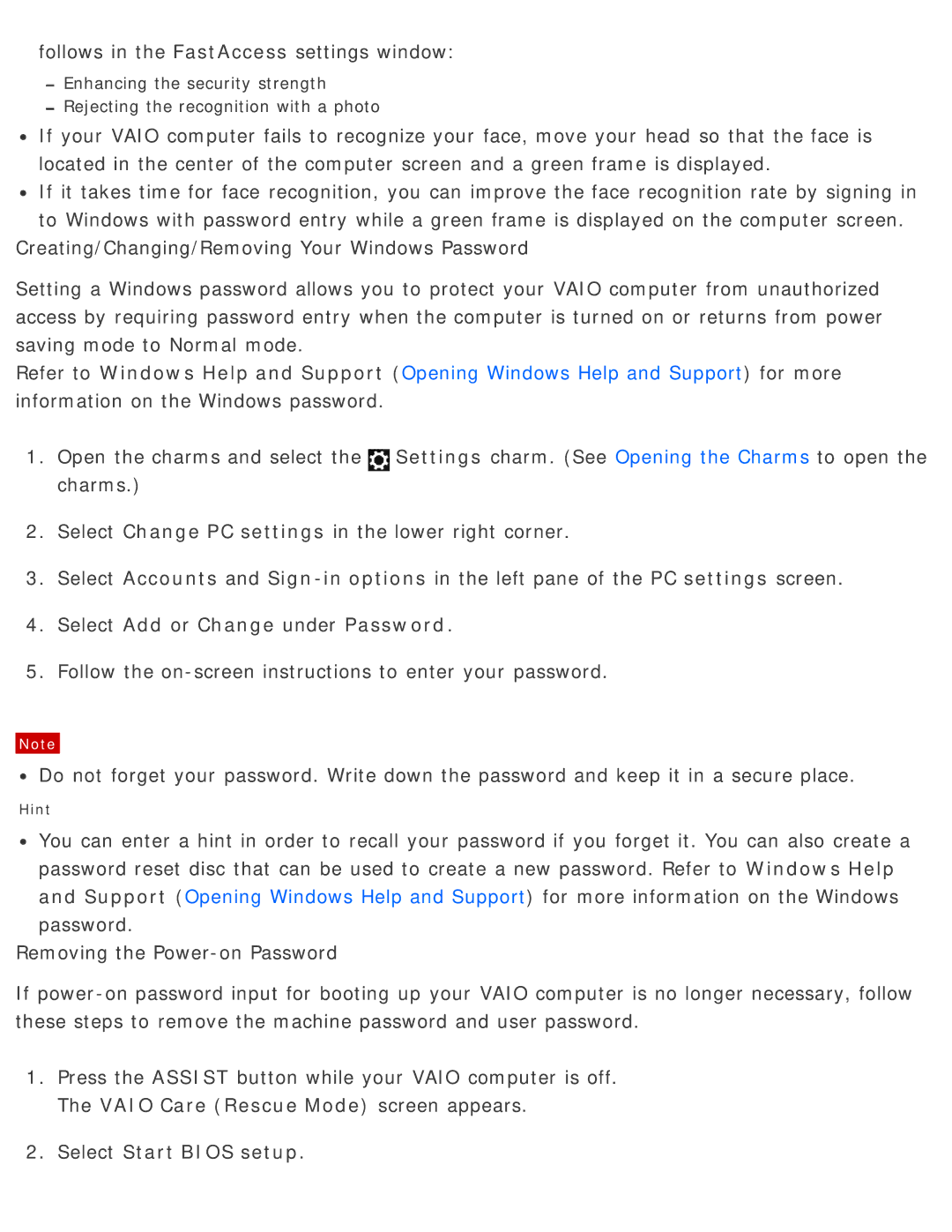follows in the FastAccess settings window:
Enhancing the security strength
Rejecting the recognition with a photo
![]() If your VAIO computer fails to recognize your face, move your head so that the face is located in the center of the computer screen and a green frame is displayed.
If your VAIO computer fails to recognize your face, move your head so that the face is located in the center of the computer screen and a green frame is displayed.
![]() If it takes time for face recognition, you can improve the face recognition rate by signing in to Windows with password entry while a green frame is displayed on the computer screen.
If it takes time for face recognition, you can improve the face recognition rate by signing in to Windows with password entry while a green frame is displayed on the computer screen.
Creating/Changing/Removing Your Windows Password
Setting a Windows password allows you to protect your VAIO computer from unauthorized access by requiring password entry when the computer is turned on or returns from power saving mode to Normal mode.
Refer to Windows Help and Support (Opening Windows Help and Support) for more information on the Windows password.
1.Open the charms and select the![]() Settings charm. (See Opening the Charms to open the charms.)
Settings charm. (See Opening the Charms to open the charms.)
2.Select Change PC settings in the lower right corner.
3.Select Accounts and
4.Select Add or Change under Password.
5.Follow the
Note
![]() Do not forget your password. Write down the password and keep it in a secure place.
Do not forget your password. Write down the password and keep it in a secure place.
Hint
![]() You can enter a hint in order to recall your password if you forget it. You can also create a password reset disc that can be used to create a new password. Refer to Windows Help and Support (Opening Windows Help and Support) for more information on the Windows password.
You can enter a hint in order to recall your password if you forget it. You can also create a password reset disc that can be used to create a new password. Refer to Windows Help and Support (Opening Windows Help and Support) for more information on the Windows password.
Removing the
If
1.Press the ASSIST button while your VAIO computer is off. The VAIO Care (Rescue Mode) screen appears.