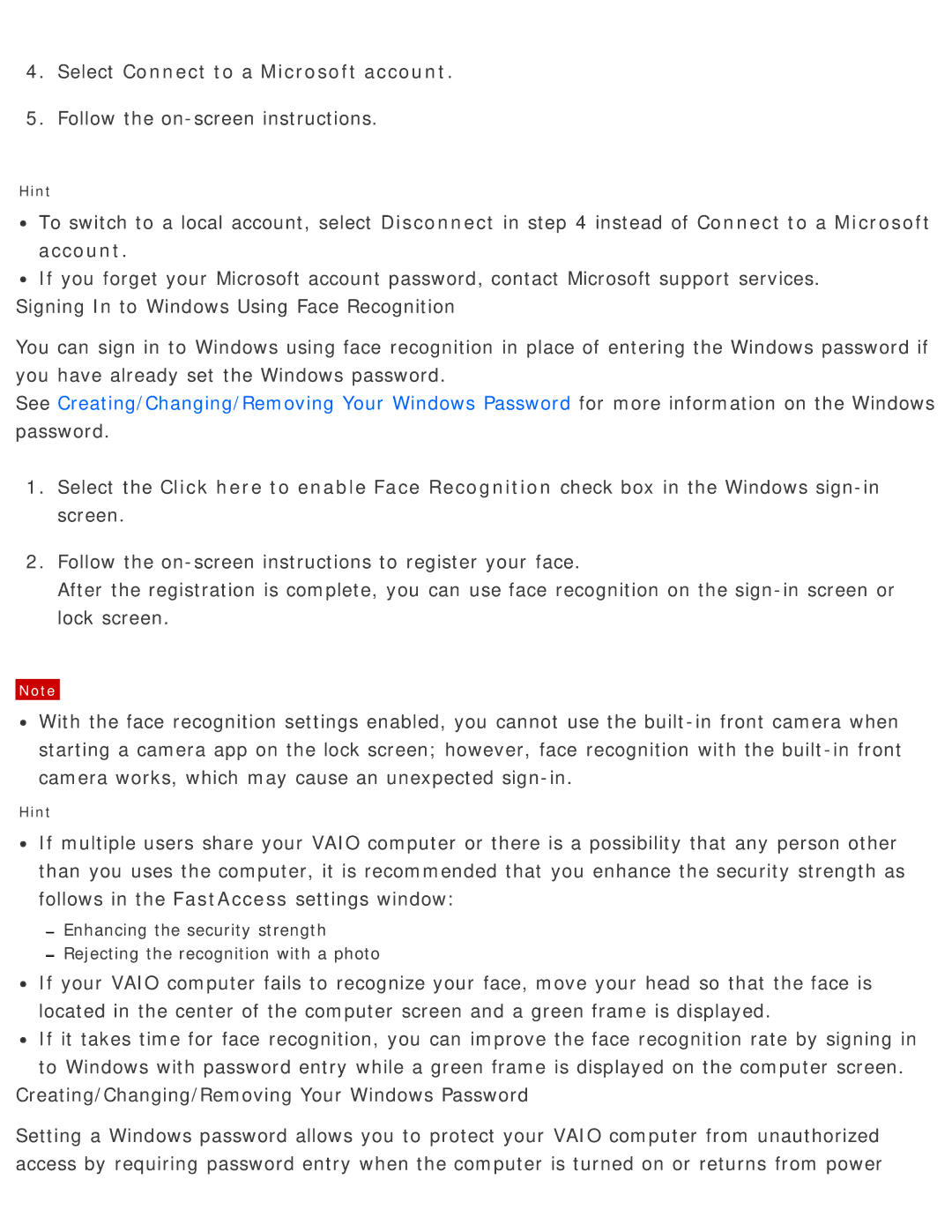4.Select Connect to a Microsoft account.
5.Follow the
Hint
![]() To switch to a local account, select Disconnect in step 4 instead of Connect to a Microsoft account.
To switch to a local account, select Disconnect in step 4 instead of Connect to a Microsoft account.
![]() If you forget your Microsoft account password, contact Microsoft support services. Signing In to Windows Using Face Recognition
If you forget your Microsoft account password, contact Microsoft support services. Signing In to Windows Using Face Recognition
You can sign in to Windows using face recognition in place of entering the Windows password if you have already set the Windows password.
See Creating/Changing/Removing Your Windows Password for more information on the Windows password.
1.Select the Click here to enable Face Recognition check box in the Windows
2.Follow the
After the registration is complete, you can use face recognition on the
Note
![]() With the face recognition settings enabled, you cannot use the
With the face recognition settings enabled, you cannot use the
Hint
![]() If multiple users share your VAIO computer or there is a possibility that any person other than you uses the computer, it is recommended that you enhance the security strength as follows in the FastAccess settings window:
If multiple users share your VAIO computer or there is a possibility that any person other than you uses the computer, it is recommended that you enhance the security strength as follows in the FastAccess settings window:
Enhancing the security strength
Rejecting the recognition with a photo
![]() If your VAIO computer fails to recognize your face, move your head so that the face is located in the center of the computer screen and a green frame is displayed.
If your VAIO computer fails to recognize your face, move your head so that the face is located in the center of the computer screen and a green frame is displayed.
![]() If it takes time for face recognition, you can improve the face recognition rate by signing in to Windows with password entry while a green frame is displayed on the computer screen.
If it takes time for face recognition, you can improve the face recognition rate by signing in to Windows with password entry while a green frame is displayed on the computer screen.
Creating/Changing/Removing Your Windows Password
Setting a Windows password allows you to protect your VAIO computer from unauthorized access by requiring password entry when the computer is turned on or returns from power