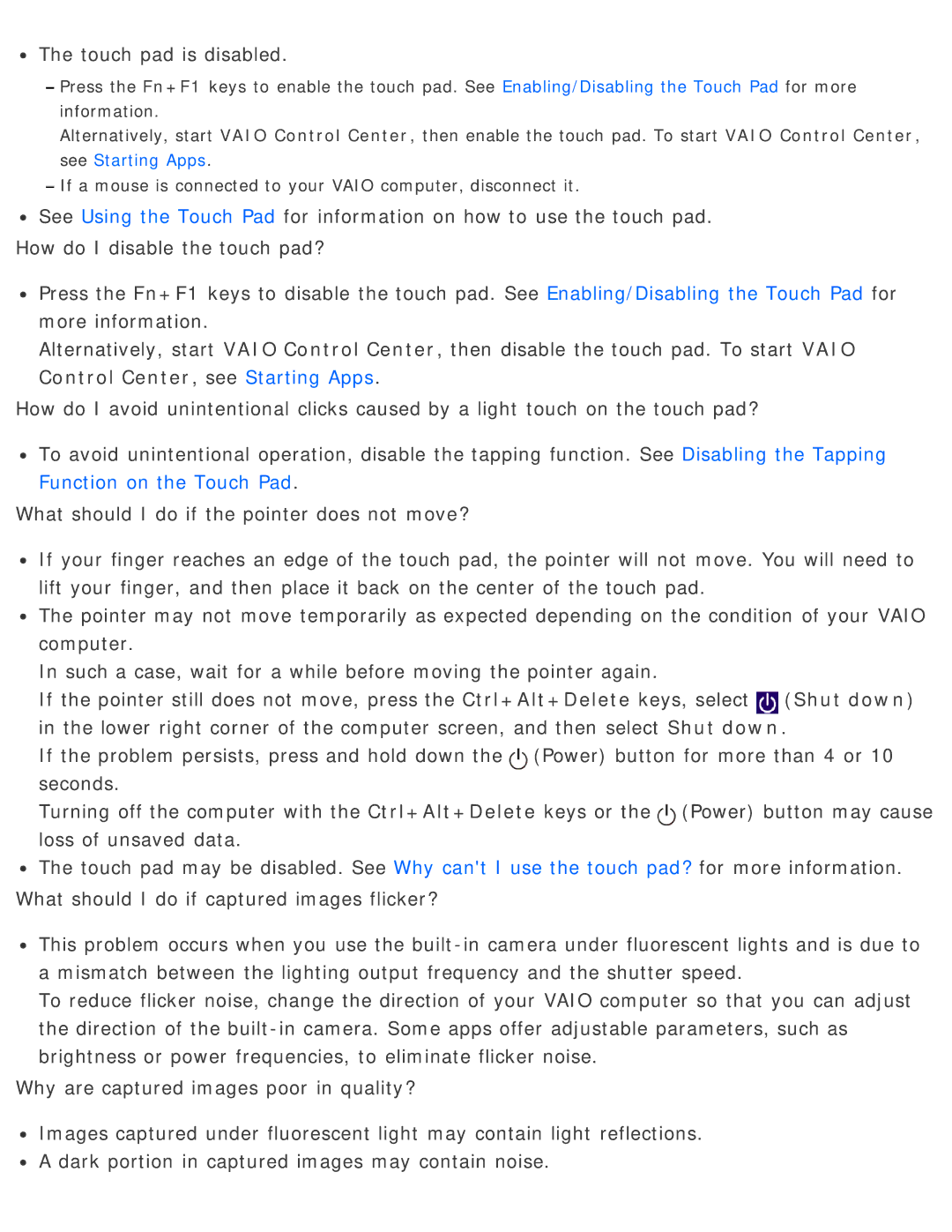The touch pad is disabled.
The touch pad is disabled.
![]() Press the Fn+F1 keys to enable the touch pad. See Enabling/Disabling the Touch Pad for more information.
Press the Fn+F1 keys to enable the touch pad. See Enabling/Disabling the Touch Pad for more information.
Alternatively, start VAIO Control Center, then enable the touch pad. To start VAIO Control Center, see Starting Apps.
![]() If a mouse is connected to your VAIO computer, disconnect it.
If a mouse is connected to your VAIO computer, disconnect it.
![]() See Using the Touch Pad for information on how to use the touch pad. How do I disable the touch pad?
See Using the Touch Pad for information on how to use the touch pad. How do I disable the touch pad?
![]() Press the Fn+F1 keys to disable the touch pad. See Enabling/Disabling the Touch Pad for more information.
Press the Fn+F1 keys to disable the touch pad. See Enabling/Disabling the Touch Pad for more information.
Alternatively, start VAIO Control Center, then disable the touch pad. To start VAIO Control Center, see Starting Apps.
How do I avoid unintentional clicks caused by a light touch on the touch pad?
![]() To avoid unintentional operation, disable the tapping function. See Disabling the Tapping Function on the Touch Pad.
To avoid unintentional operation, disable the tapping function. See Disabling the Tapping Function on the Touch Pad.
What should I do if the pointer does not move?
![]() If your finger reaches an edge of the touch pad, the pointer will not move. You will need to lift your finger, and then place it back on the center of the touch pad.
If your finger reaches an edge of the touch pad, the pointer will not move. You will need to lift your finger, and then place it back on the center of the touch pad.
![]() The pointer may not move temporarily as expected depending on the condition of your VAIO computer.
The pointer may not move temporarily as expected depending on the condition of your VAIO computer.
In such a case, wait for a while before moving the pointer again.
If the pointer still does not move, press the Ctrl+Alt+Delete keys, select![]() (Shut down) in the lower right corner of the computer screen, and then select Shut down.
(Shut down) in the lower right corner of the computer screen, and then select Shut down.
If the problem persists, press and hold down the![]() (Power) button for more than 4 or 10 seconds.
(Power) button for more than 4 or 10 seconds.
Turning off the computer with the Ctrl+Alt+Delete keys or the![]() (Power) button may cause loss of unsaved data.
(Power) button may cause loss of unsaved data.
![]() The touch pad may be disabled. See Why can't I use the touch pad? for more information. What should I do if captured images flicker?
The touch pad may be disabled. See Why can't I use the touch pad? for more information. What should I do if captured images flicker?
![]() This problem occurs when you use the
This problem occurs when you use the
To reduce flicker noise, change the direction of your VAIO computer so that you can adjust the direction of the
Why are captured images poor in quality?
![]() Images captured under fluorescent light may contain light reflections.
Images captured under fluorescent light may contain light reflections.
![]() A dark portion in captured images may contain noise.
A dark portion in captured images may contain noise.