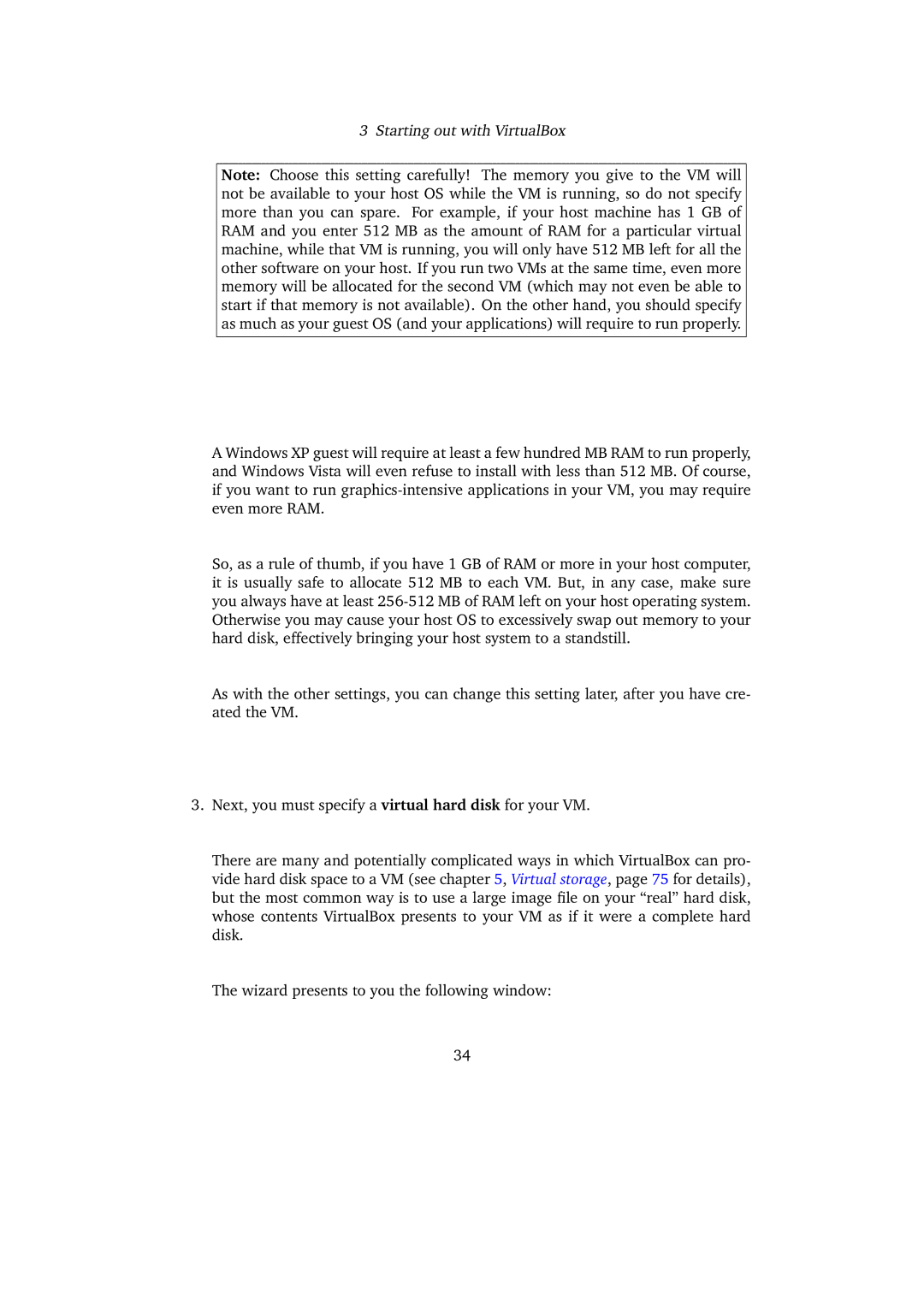3 Starting out with VirtualBox
Note: Choose this setting carefully! The memory you give to the VM will not be available to your host OS while the VM is running, so do not specify more than you can spare. For example, if your host machine has 1 GB of RAM and you enter 512 MB as the amount of RAM for a particular virtual machine, while that VM is running, you will only have 512 MB left for all the other software on your host. If you run two VMs at the same time, even more memory will be allocated for the second VM (which may not even be able to start if that memory is not available). On the other hand, you should specify as much as your guest OS (and your applications) will require to run properly.
A Windows XP guest will require at least a few hundred MB RAM to run properly, and Windows Vista will even refuse to install with less than 512 MB. Of course, if you want to run
So, as a rule of thumb, if you have 1 GB of RAM or more in your host computer, it is usually safe to allocate 512 MB to each VM. But, in any case, make sure you always have at least
As with the other settings, you can change this setting later, after you have cre- ated the VM.
3.Next, you must specify a virtual hard disk for your VM.
There are many and potentially complicated ways in which VirtualBox can pro- vide hard disk space to a VM (see chapter 5, Virtual storage, page 75 for details), but the most common way is to use a large image file on your “real” hard disk, whose contents VirtualBox presents to your VM as if it were a complete hard disk.
The wizard presents to you the following window:
34