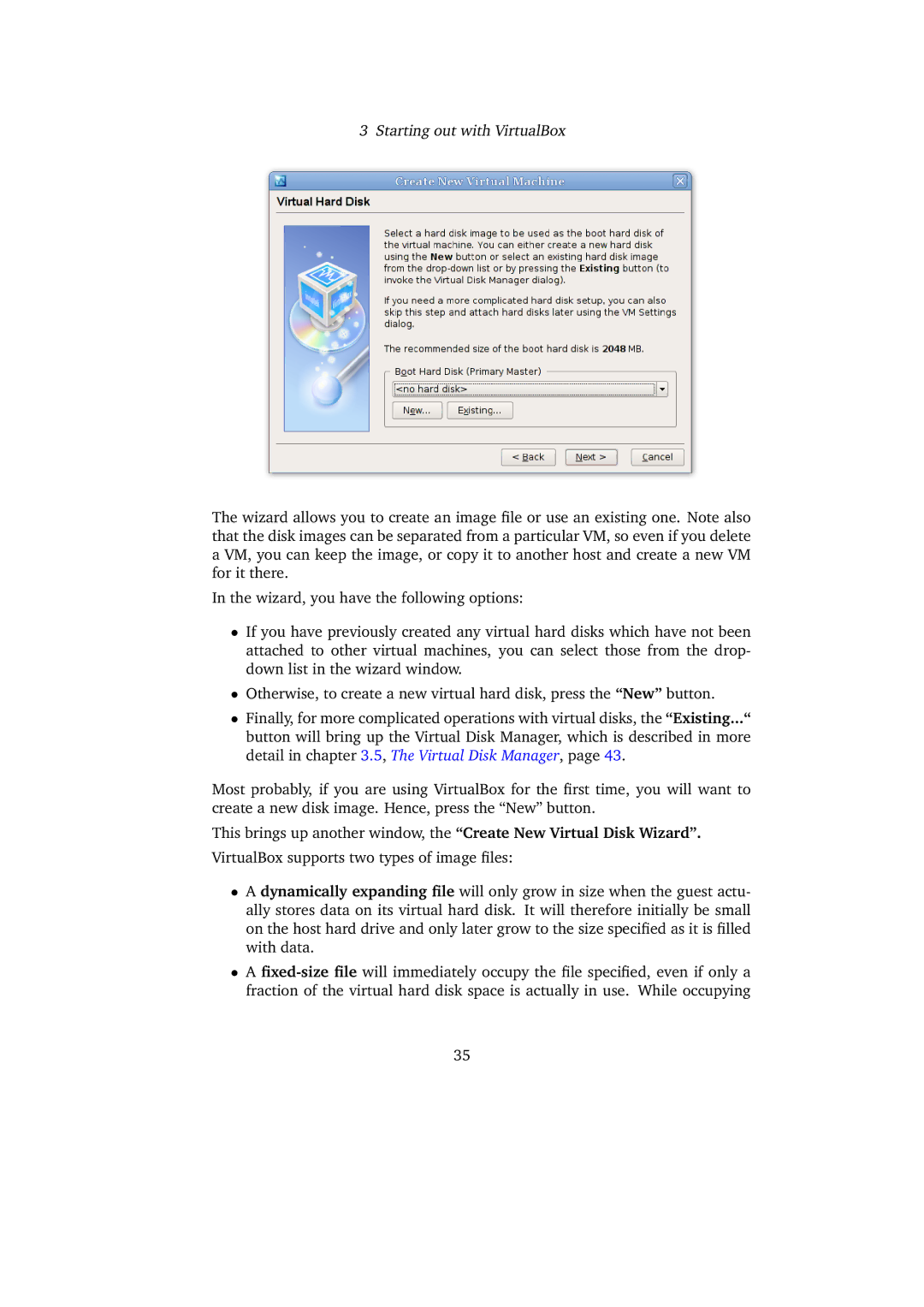3 Starting out with VirtualBox
The wizard allows you to create an image file or use an existing one. Note also that the disk images can be separated from a particular VM, so even if you delete a VM, you can keep the image, or copy it to another host and create a new VM for it there.
In the wizard, you have the following options:
•If you have previously created any virtual hard disks which have not been attached to other virtual machines, you can select those from the drop- down list in the wizard window.
•Otherwise, to create a new virtual hard disk, press the “New” button.
•Finally, for more complicated operations with virtual disks, the “Existing...“ button will bring up the Virtual Disk Manager, which is described in more detail in chapter 3.5, The Virtual Disk Manager, page 43.
Most probably, if you are using VirtualBox for the first time, you will want to create a new disk image. Hence, press the “New” button.
This brings up another window, the “Create New Virtual Disk Wizard”.
VirtualBox supports two types of image files:
•A dynamically expanding file will only grow in size when the guest actu- ally stores data on its virtual hard disk. It will therefore initially be small on the host hard drive and only later grow to the size specified as it is filled with data.
•A
35