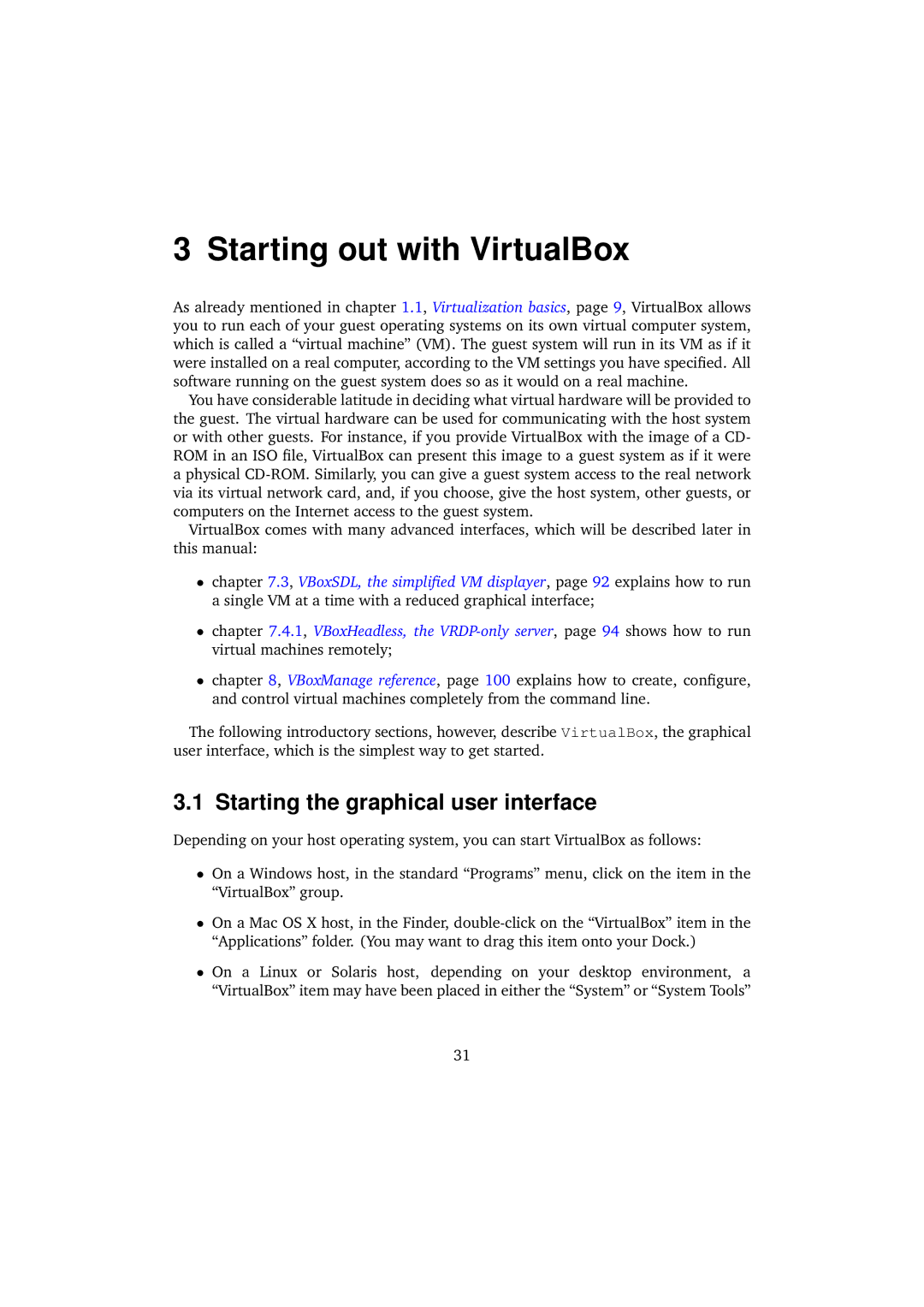3 Starting out with VirtualBox
As already mentioned in chapter 1.1, Virtualization basics, page 9, VirtualBox allows you to run each of your guest operating systems on its own virtual computer system, which is called a “virtual machine” (VM). The guest system will run in its VM as if it were installed on a real computer, according to the VM settings you have specified. All software running on the guest system does so as it would on a real machine.
You have considerable latitude in deciding what virtual hardware will be provided to the guest. The virtual hardware can be used for communicating with the host system or with other guests. For instance, if you provide VirtualBox with the image of a CD- ROM in an ISO file, VirtualBox can present this image to a guest system as if it were a physical
VirtualBox comes with many advanced interfaces, which will be described later in this manual:
•chapter 7.3, VBoxSDL, the simplified VM displayer, page 92 explains how to run a single VM at a time with a reduced graphical interface;
•chapter 7.4.1, VBoxHeadless, the
•chapter 8, VBoxManage reference, page 100 explains how to create, configure, and control virtual machines completely from the command line.
The following introductory sections, however, describe VirtualBox, the graphical user interface, which is the simplest way to get started.
3.1 Starting the graphical user interface
Depending on your host operating system, you can start VirtualBox as follows:
•On a Windows host, in the standard “Programs” menu, click on the item in the “VirtualBox” group.
•On a Mac OS X host, in the Finder,
•On a Linux or Solaris host, depending on your desktop environment, a “VirtualBox” item may have been placed in either the “System” or “System Tools”
31