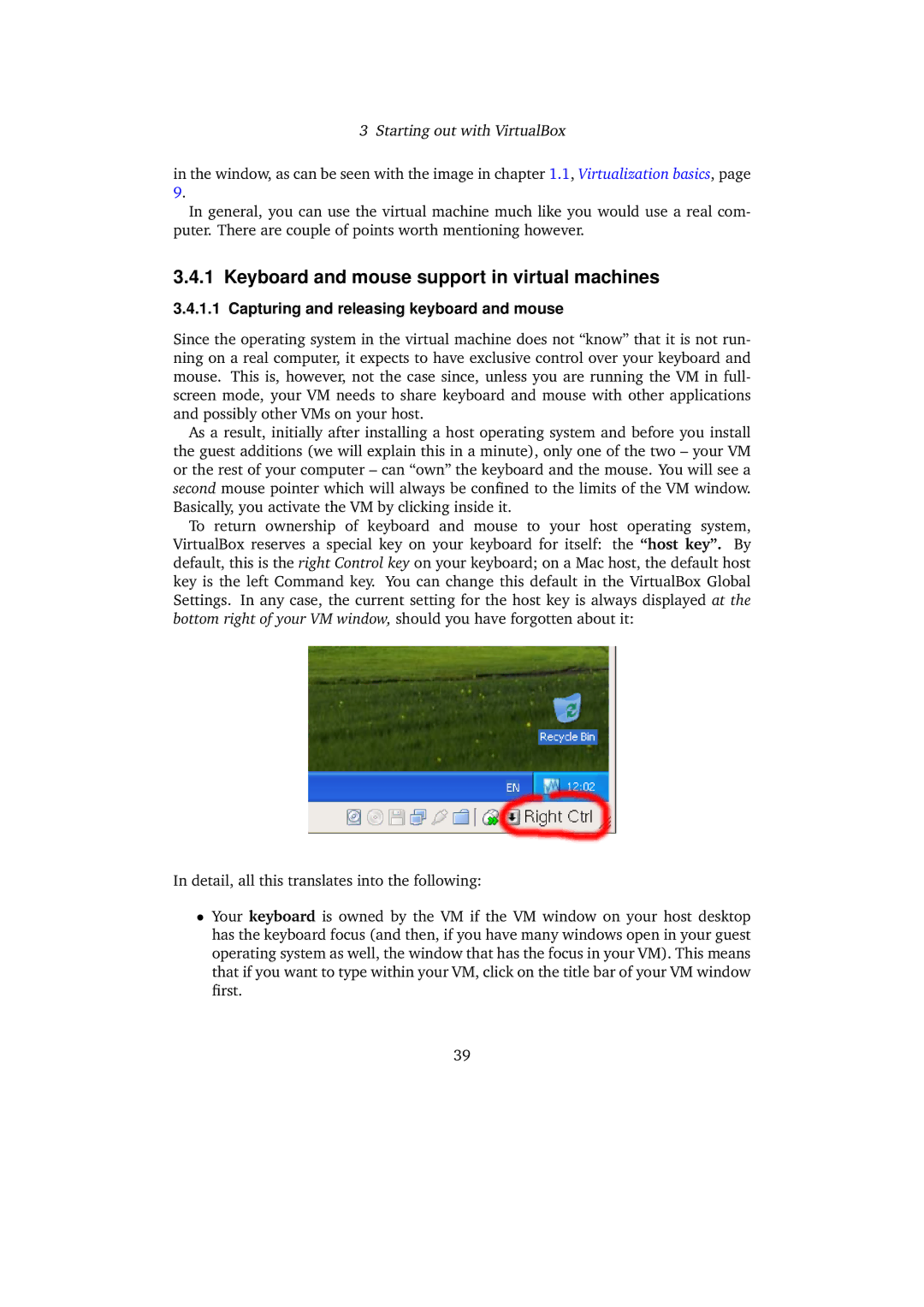3 Starting out with VirtualBox
in the window, as can be seen with the image in chapter 1.1, Virtualization basics, page 9.
In general, you can use the virtual machine much like you would use a real com- puter. There are couple of points worth mentioning however.
3.4.1 Keyboard and mouse support in virtual machines
3.4.1.1 Capturing and releasing keyboard and mouse
Since the operating system in the virtual machine does not “know” that it is not run- ning on a real computer, it expects to have exclusive control over your keyboard and mouse. This is, however, not the case since, unless you are running the VM in full- screen mode, your VM needs to share keyboard and mouse with other applications and possibly other VMs on your host.
As a result, initially after installing a host operating system and before you install the guest additions (we will explain this in a minute), only one of the two – your VM or the rest of your computer – can “own” the keyboard and the mouse. You will see a second mouse pointer which will always be confined to the limits of the VM window. Basically, you activate the VM by clicking inside it.
To return ownership of keyboard and mouse to your host operating system, VirtualBox reserves a special key on your keyboard for itself: the “host key”. By default, this is the right Control key on your keyboard; on a Mac host, the default host key is the left Command key. You can change this default in the VirtualBox Global Settings. In any case, the current setting for the host key is always displayed at the bottom right of your VM window, should you have forgotten about it:
In detail, all this translates into the following:
•Your keyboard is owned by the VM if the VM window on your host desktop has the keyboard focus (and then, if you have many windows open in your guest operating system as well, the window that has the focus in your VM). This means that if you want to type within your VM, click on the title bar of your VM window first.
39