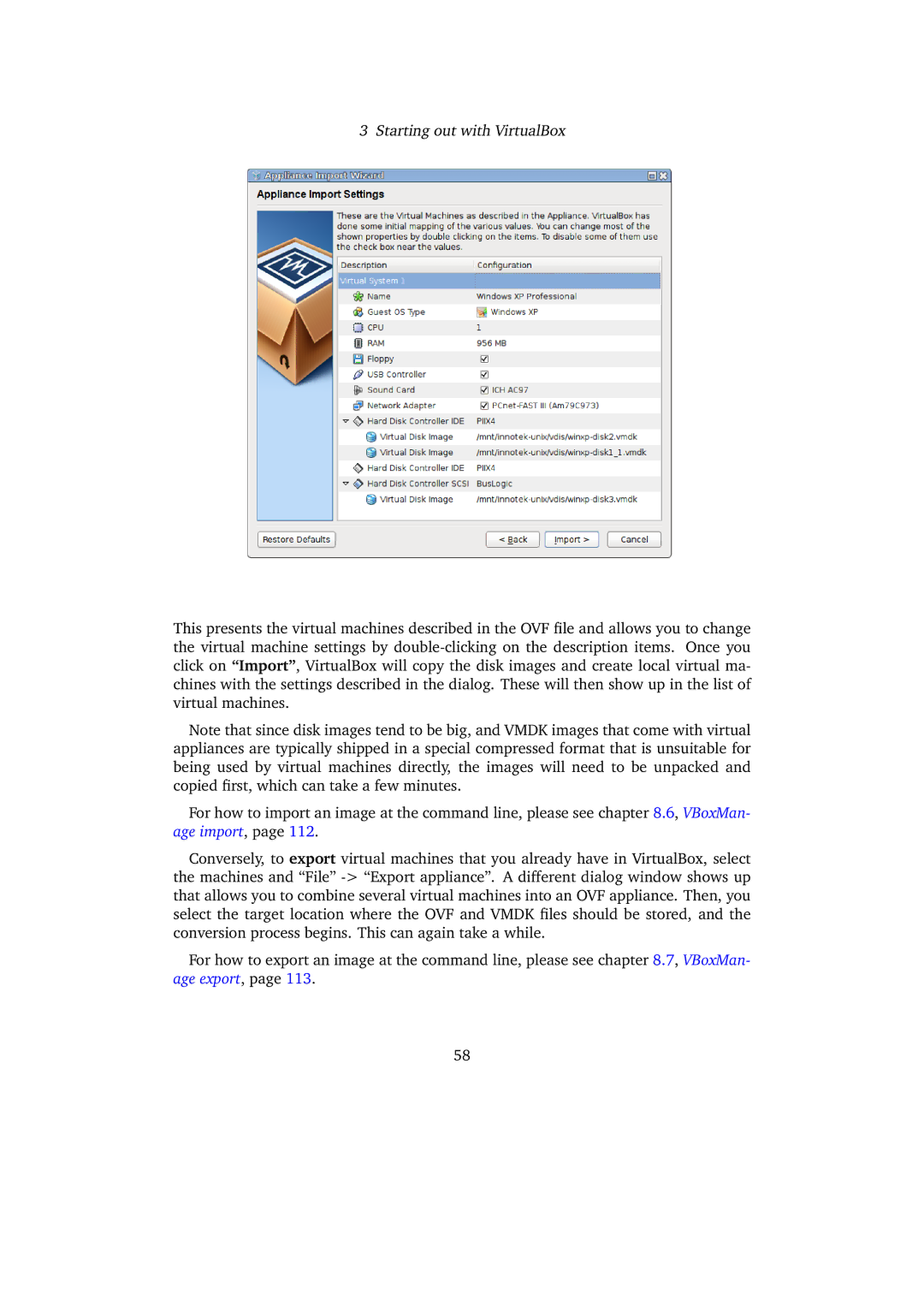3 Starting out with VirtualBox
This presents the virtual machines described in the OVF file and allows you to change the virtual machine settings by
Note that since disk images tend to be big, and VMDK images that come with virtual appliances are typically shipped in a special compressed format that is unsuitable for being used by virtual machines directly, the images will need to be unpacked and copied first, which can take a few minutes.
For how to import an image at the command line, please see chapter 8.6, VBoxMan- age import, page 112.
Conversely, to export virtual machines that you already have in VirtualBox, select the machines and “File”
For how to export an image at the command line, please see chapter 8.7, VBoxMan- age export, page 113.
58