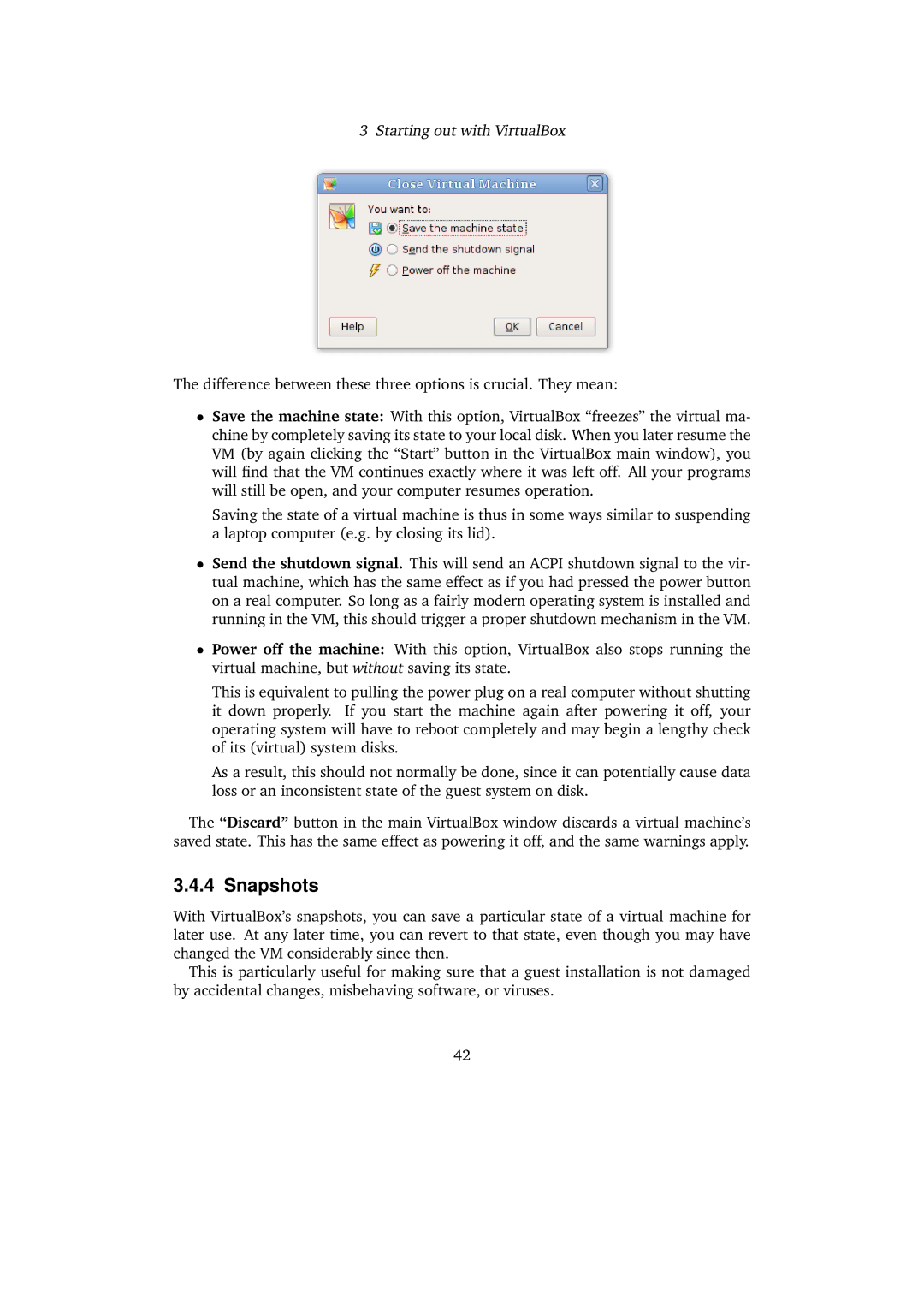3 Starting out with VirtualBox
The difference between these three options is crucial. They mean:
•Save the machine state: With this option, VirtualBox “freezes” the virtual ma- chine by completely saving its state to your local disk. When you later resume the VM (by again clicking the “Start” button in the VirtualBox main window), you will find that the VM continues exactly where it was left off. All your programs will still be open, and your computer resumes operation.
Saving the state of a virtual machine is thus in some ways similar to suspending a laptop computer (e.g. by closing its lid).
•Send the shutdown signal. This will send an ACPI shutdown signal to the vir- tual machine, which has the same effect as if you had pressed the power button on a real computer. So long as a fairly modern operating system is installed and running in the VM, this should trigger a proper shutdown mechanism in the VM.
•Power off the machine: With this option, VirtualBox also stops running the virtual machine, but without saving its state.
This is equivalent to pulling the power plug on a real computer without shutting it down properly. If you start the machine again after powering it off, your operating system will have to reboot completely and may begin a lengthy check of its (virtual) system disks.
As a result, this should not normally be done, since it can potentially cause data loss or an inconsistent state of the guest system on disk.
The “Discard” button in the main VirtualBox window discards a virtual machine’s saved state. This has the same effect as powering it off, and the same warnings apply.
3.4.4 Snapshots
With VirtualBox’s snapshots, you can save a particular state of a virtual machine for later use. At any later time, you can revert to that state, even though you may have changed the VM considerably since then.
This is particularly useful for making sure that a guest installation is not damaged by accidental changes, misbehaving software, or viruses.
42