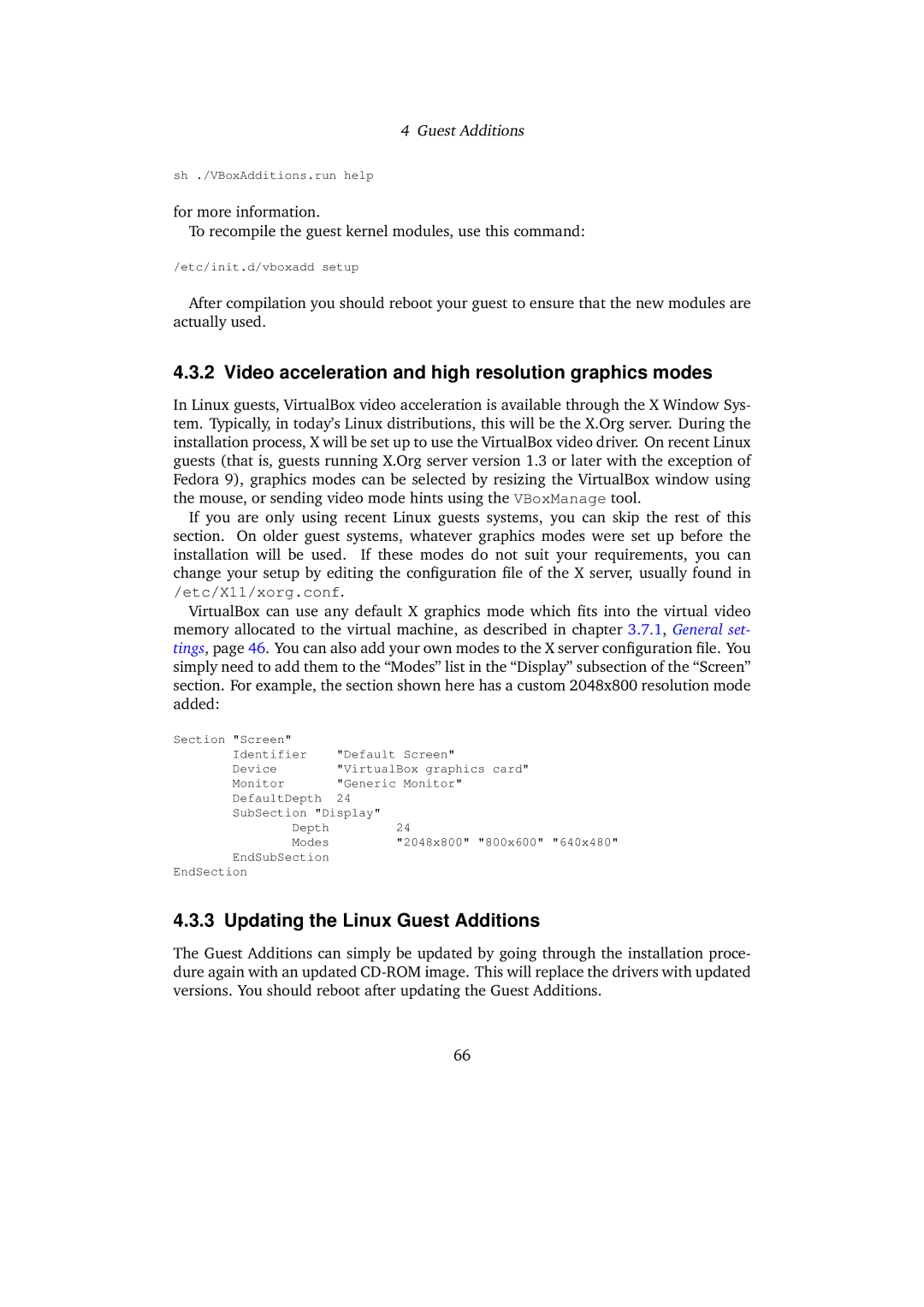4 Guest Additions
sh ./VBoxAdditions.run help
for more information.
To recompile the guest kernel modules, use this command:
/etc/init.d/vboxadd setup
After compilation you should reboot your guest to ensure that the new modules are actually used.
4.3.2 Video acceleration and high resolution graphics modes
In Linux guests, VirtualBox video acceleration is available through the X Window Sys- tem. Typically, in today’s Linux distributions, this will be the X.Org server. During the installation process, X will be set up to use the VirtualBox video driver. On recent Linux guests (that is, guests running X.Org server version 1.3 or later with the exception of Fedora 9), graphics modes can be selected by resizing the VirtualBox window using the mouse, or sending video mode hints using the VBoxManage tool.
If you are only using recent Linux guests systems, you can skip the rest of this section. On older guest systems, whatever graphics modes were set up before the installation will be used. If these modes do not suit your requirements, you can change your setup by editing the configuration file of the X server, usually found in /etc/X11/xorg.conf.
VirtualBox can use any default X graphics mode which fits into the virtual video memory allocated to the virtual machine, as described in chapter 3.7.1, General set- tings, page 46. You can also add your own modes to the X server configuration file. You simply need to add them to the “Modes” list in the “Display” subsection of the “Screen” section. For example, the section shown here has a custom 2048x800 resolution mode added:
Section "Screen" |
|
Identifier | "Default Screen" |
Device | "VirtualBox graphics card" |
Monitor | "Generic Monitor" |
DefaultDepth | 24 |
SubSection "Display" | |
Depth | 24 |
Modes | "2048x800" "800x600" "640x480" |
EndSubSection |
|
EndSection |
|
4.3.3 Updating the Linux Guest Additions
The Guest Additions can simply be updated by going through the installation proce- dure again with an updated
66