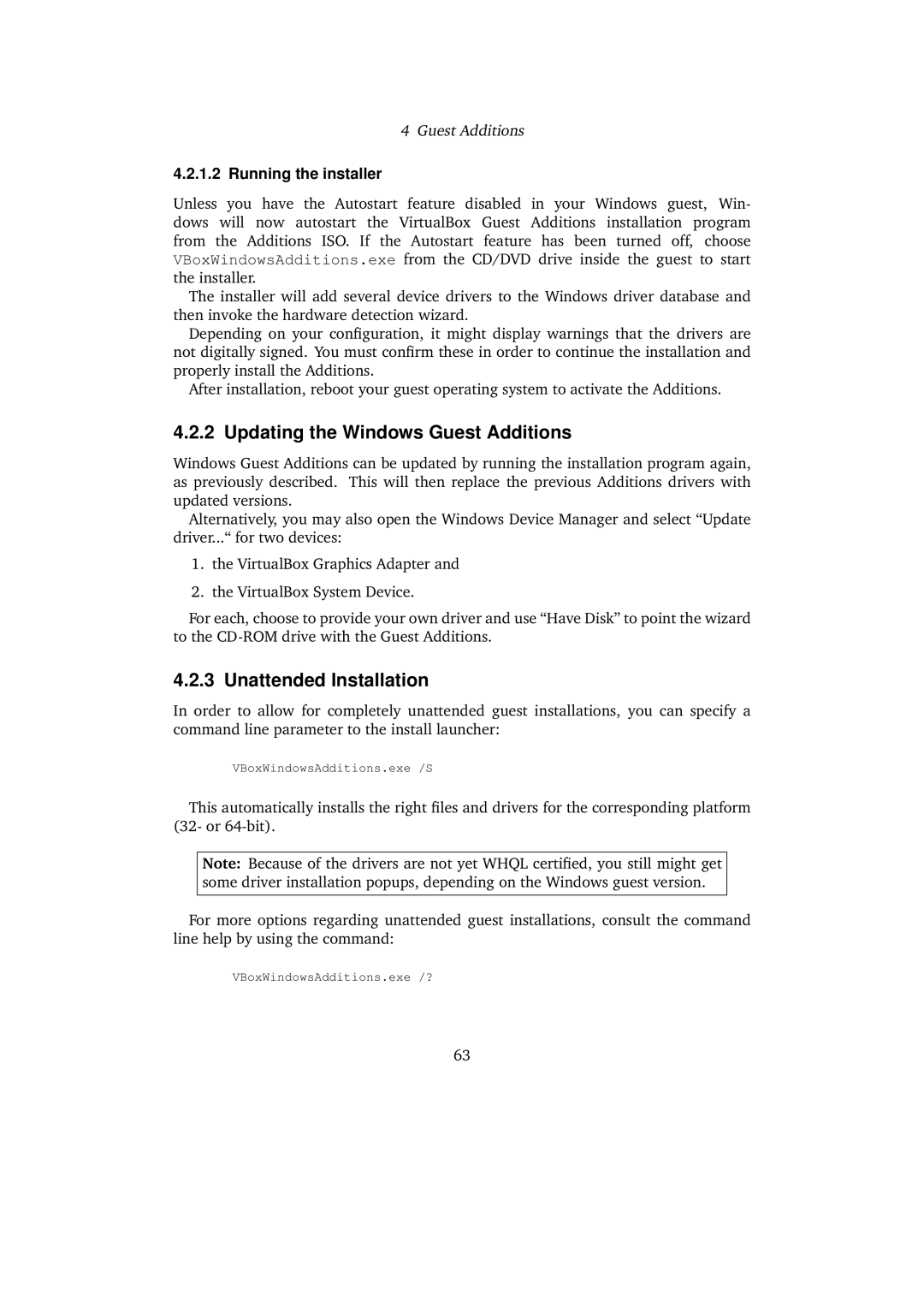4 Guest Additions
4.2.1.2 Running the installer
Unless you have the Autostart feature disabled in your Windows guest, Win- dows will now autostart the VirtualBox Guest Additions installation program from the Additions ISO. If the Autostart feature has been turned off, choose VBoxWindowsAdditions.exe from the CD/DVD drive inside the guest to start the installer.
The installer will add several device drivers to the Windows driver database and then invoke the hardware detection wizard.
Depending on your configuration, it might display warnings that the drivers are not digitally signed. You must confirm these in order to continue the installation and properly install the Additions.
After installation, reboot your guest operating system to activate the Additions.
4.2.2 Updating the Windows Guest Additions
Windows Guest Additions can be updated by running the installation program again, as previously described. This will then replace the previous Additions drivers with updated versions.
Alternatively, you may also open the Windows Device Manager and select “Update driver...“ for two devices:
1.the VirtualBox Graphics Adapter and
2.the VirtualBox System Device.
For each, choose to provide your own driver and use “Have Disk” to point the wizard to the
4.2.3 Unattended Installation
In order to allow for completely unattended guest installations, you can specify a command line parameter to the install launcher:
VBoxWindowsAdditions.exe /S
This automatically installs the right files and drivers for the corresponding platform (32- or
Note: Because of the drivers are not yet WHQL certified, you still might get some driver installation popups, depending on the Windows guest version.
For more options regarding unattended guest installations, consult the command line help by using the command:
VBoxWindowsAdditions.exe /?
63