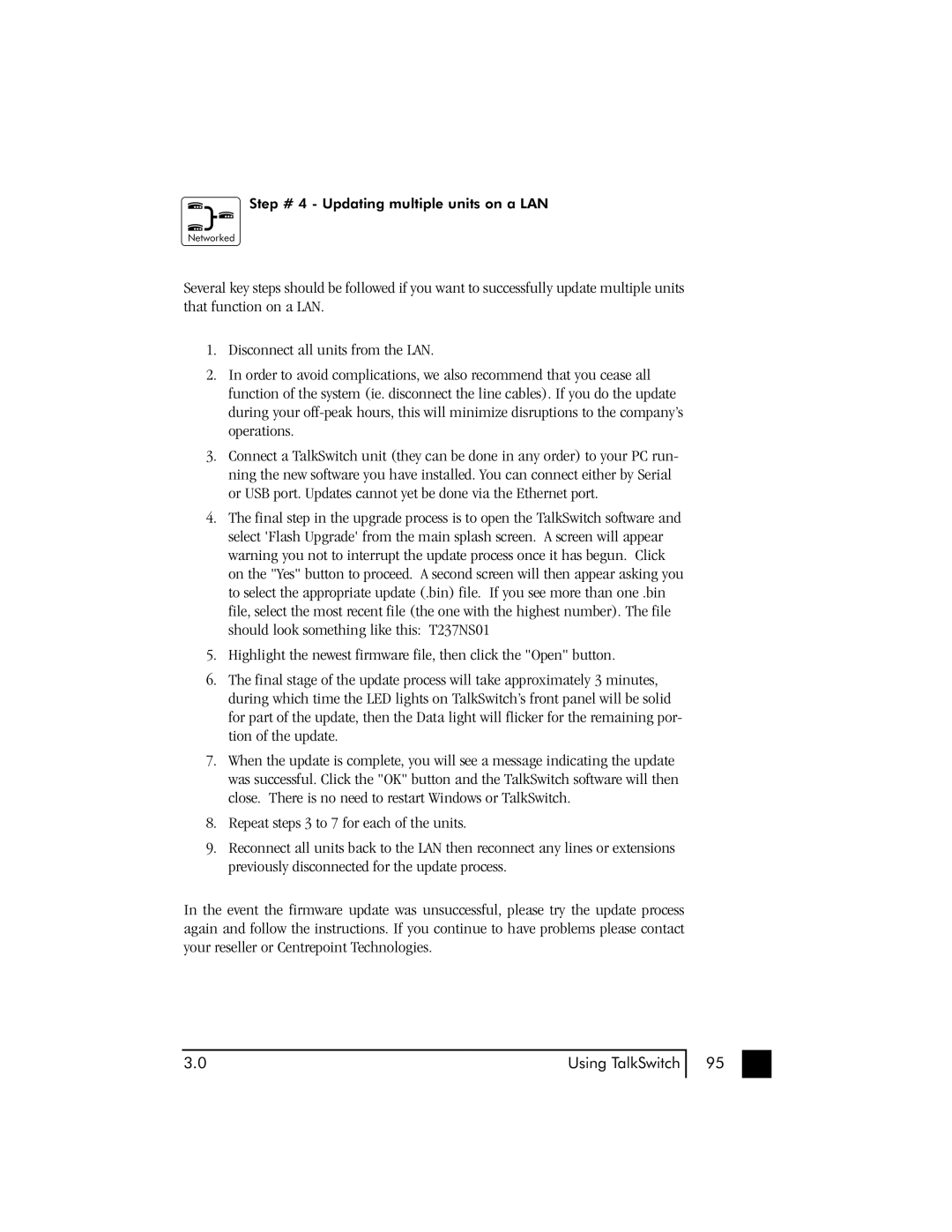Step # 4 - Updating multiple units on a LAN
Networked
Several key steps should be followed if you want to successfully update multiple units that function on a LAN.
1.Disconnect all units from the LAN.
2.In order to avoid complications, we also recommend that you cease all function of the system (ie. disconnect the line cables). If you do the update during your
3.Connect a TalkSwitch unit (they can be done in any order) to your PC run- ning the new software you have installed. You can connect either by Serial or USB port. Updates cannot yet be done via the Ethernet port.
4.The final step in the upgrade process is to open the TalkSwitch software and select 'Flash Upgrade' from the main splash screen. A screen will appear warning you not to interrupt the update process once it has begun. Click on the "Yes" button to proceed. A second screen will then appear asking you to select the appropriate update (.bin) file. If you see more than one .bin file, select the most recent file (the one with the highest number). The file should look something like this: T237NS01
5.Highlight the newest firmware file, then click the "Open" button.
6.The final stage of the update process will take approximately 3 minutes, during which time the LED lights on TalkSwitch’s front panel will be solid for part of the update, then the Data light will flicker for the remaining por- tion of the update.
7.When the update is complete, you will see a message indicating the update was successful. Click the "OK" button and the TalkSwitch software will then close. There is no need to restart Windows or TalkSwitch.
8.Repeat steps 3 to 7 for each of the units.
9.Reconnect all units back to the LAN then reconnect any lines or extensions previously disconnected for the update process.
In the event the firmware update was unsuccessful, please try the update process again and follow the instructions. If you continue to have problems please contact your reseller or Centrepoint Technologies.
3.0 | Using TalkSwitch |
95