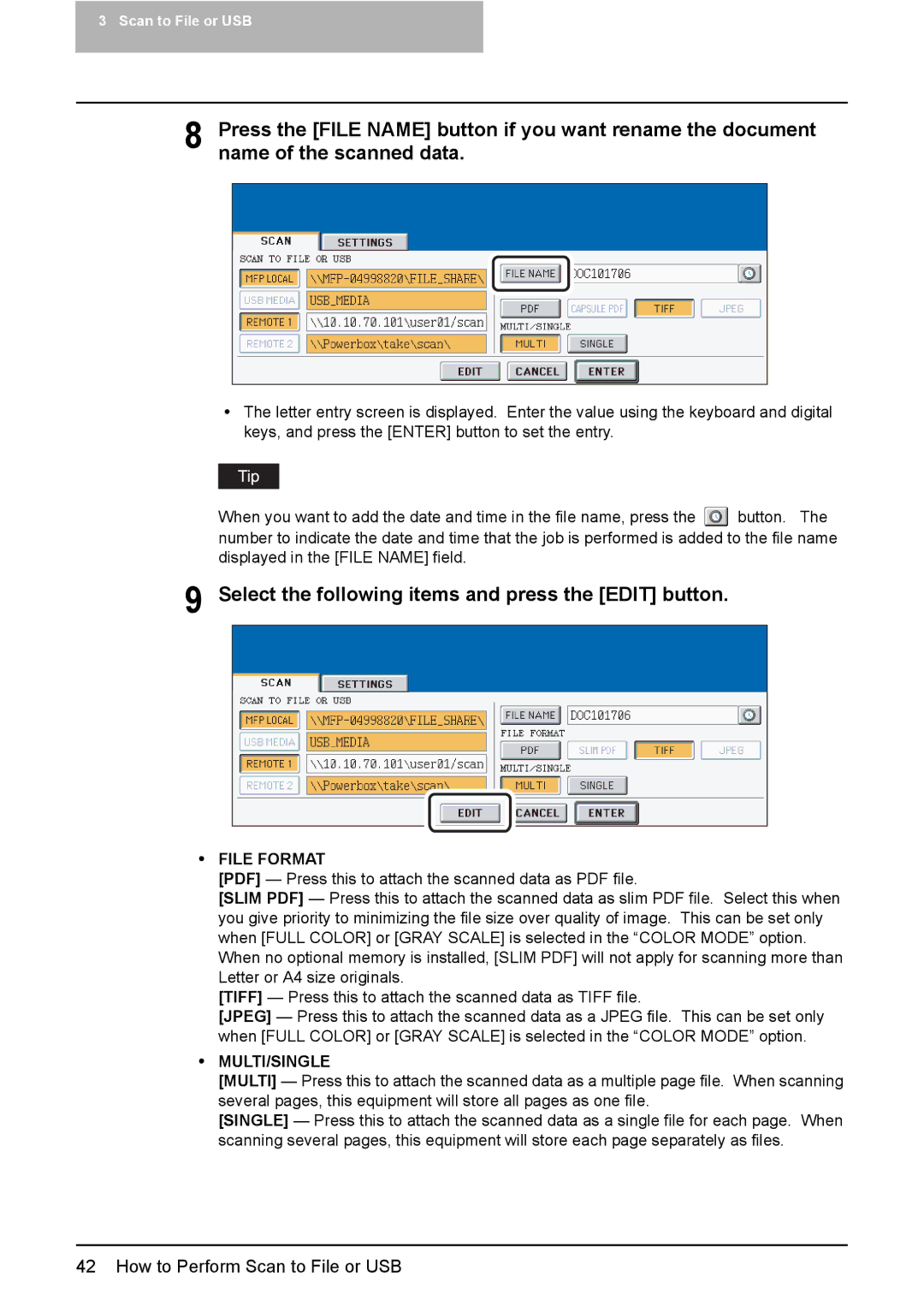3 Scan to File or USB
8 Press the [FILE NAME] button if you want rename the document name of the scanned data.
yThe letter entry screen is displayed. Enter the value using the keyboard and digital keys, and press the [ENTER] button to set the entry.
When you want to add the date and time in the file name, press the ![]() button. The number to indicate the date and time that the job is performed is added to the file name displayed in the [FILE NAME] field.
button. The number to indicate the date and time that the job is performed is added to the file name displayed in the [FILE NAME] field.
9 Select the following items and press the [EDIT] button.
yFILE FORMAT
[PDF] — Press this to attach the scanned data as PDF file.
[SLIM PDF] — Press this to attach the scanned data as slim PDF file. Select this when you give priority to minimizing the file size over quality of image. This can be set only when [FULL COLOR] or [GRAY SCALE] is selected in the “COLOR MODE” option. When no optional memory is installed, [SLIM PDF] will not apply for scanning more than Letter or A4 size originals.
[TIFF] — Press this to attach the scanned data as TIFF file.
[JPEG] — Press this to attach the scanned data as a JPEG file. This can be set only when [FULL COLOR] or [GRAY SCALE] is selected in the “COLOR MODE” option.
yMULTI/SINGLE
[MULTI] — Press this to attach the scanned data as a multiple page file. When scanning several pages, this equipment will store all pages as one file.
[SINGLE] — Press this to attach the scanned data as a single file for each page. When scanning several pages, this equipment will store each page separately as files.