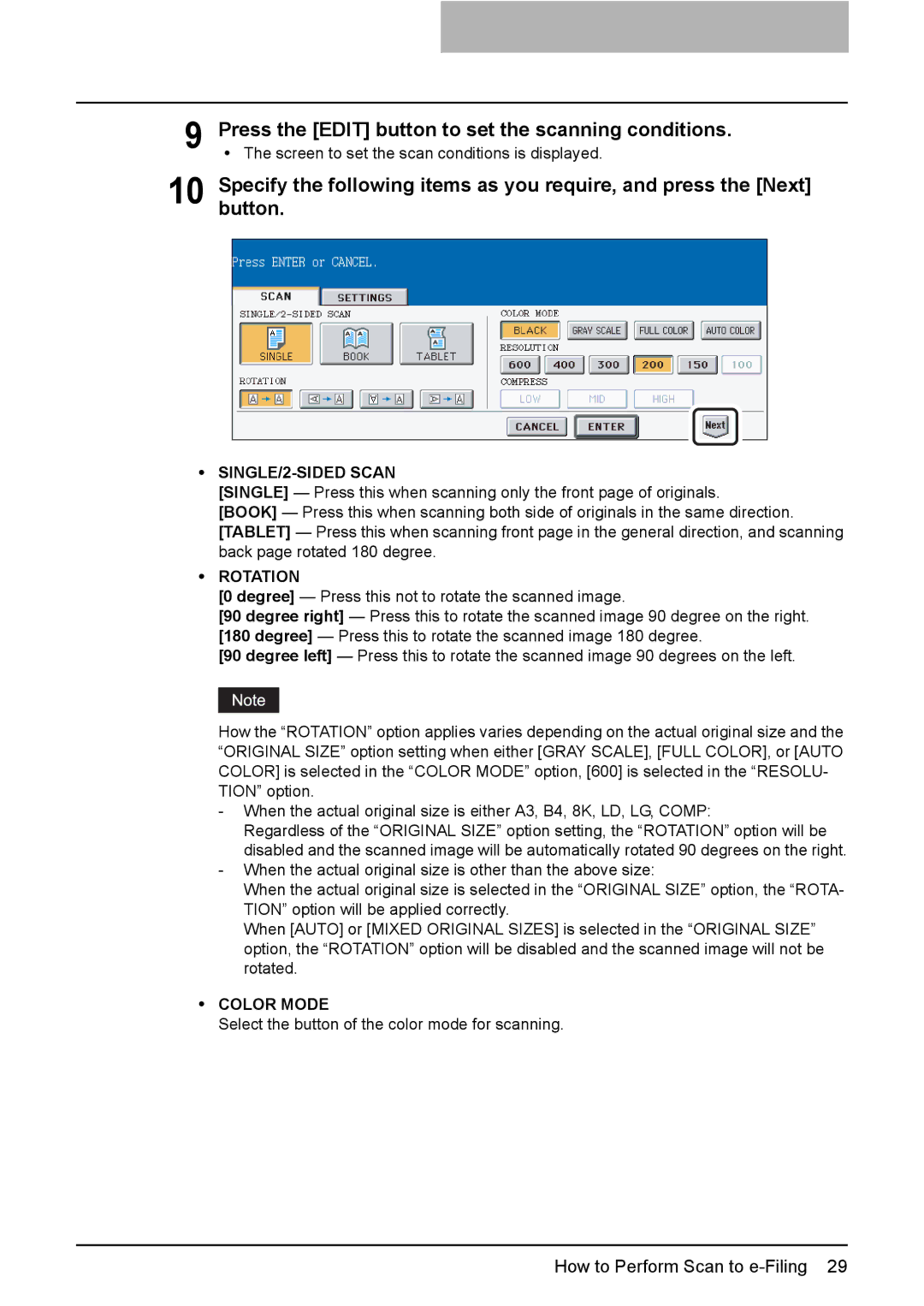9 Press the [EDIT] button to set the scanning conditions. y The screen to set the scan conditions is displayed.
10 Specifybutton. the following items as you require, and press the [Next]
ySINGLE/2-SIDED SCAN
[SINGLE] — Press this when scanning only the front page of originals.
[BOOK] — Press this when scanning both side of originals in the same direction. [TABLET] — Press this when scanning front page in the general direction, and scanning back page rotated 180 degree.
yROTATION
[0 degree] — Press this not to rotate the scanned image.
[90 degree right] — Press this to rotate the scanned image 90 degree on the right.
[180 degree] — Press this to rotate the scanned image 180 degree.
[90 degree left] — Press this to rotate the scanned image 90 degrees on the left.
How the “ROTATION” option applies varies depending on the actual original size and the “ORIGINAL SIZE” option setting when either [GRAY SCALE], [FULL COLOR], or [AUTO COLOR] is selected in the “COLOR MODE” option, [600] is selected in the “RESOLU- TION” option.
-When the actual original size is either A3, B4, 8K, LD, LG, COMP:
Regardless of the “ORIGINAL SIZE” option setting, the “ROTATION” option will be disabled and the scanned image will be automatically rotated 90 degrees on the right.
-When the actual original size is other than the above size:
When the actual original size is selected in the “ORIGINAL SIZE” option, the “ROTA- TION” option will be applied correctly.
When [AUTO] or [MIXED ORIGINAL SIZES] is selected in the “ORIGINAL SIZE” option, the “ROTATION” option will be disabled and the scanned image will not be rotated.
yCOLOR MODE
Select the button of the color mode for scanning.
How to Perform Scan to