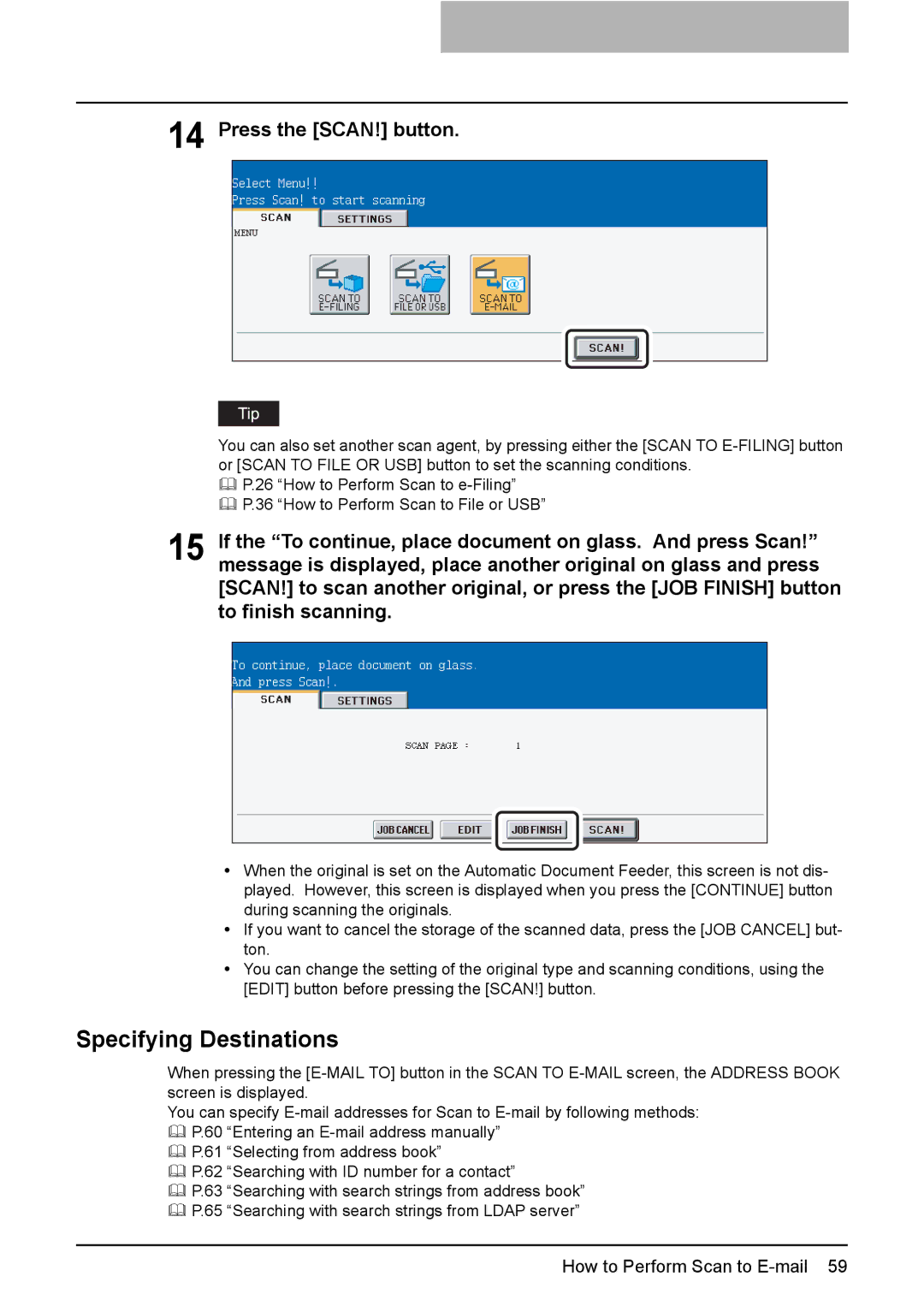14 Press the [SCAN!] button.
You can also set another scan agent, by pressing either the [SCAN TO
P.26 “How to Perform Scan to
P.36 “How to Perform Scan to File or USB”
15 If the “To continue, place document on glass. And press Scan!” message is displayed, place another original on glass and press [SCAN!] to scan another original, or press the [JOB FINISH] button to finish scanning.
yWhen the original is set on the Automatic Document Feeder, this screen is not dis- played. However, this screen is displayed when you press the [CONTINUE] button during scanning the originals.
yIf you want to cancel the storage of the scanned data, press the [JOB CANCEL] but- ton.
yYou can change the setting of the original type and scanning conditions, using the [EDIT] button before pressing the [SCAN!] button.
Specifying Destinations
When pressing the
You can specify
P.61 “Selecting from address book”
P.62 “Searching with ID number for a contact”
P.63 “Searching with search strings from address book”
P.65 “Searching with search strings from LDAP server”