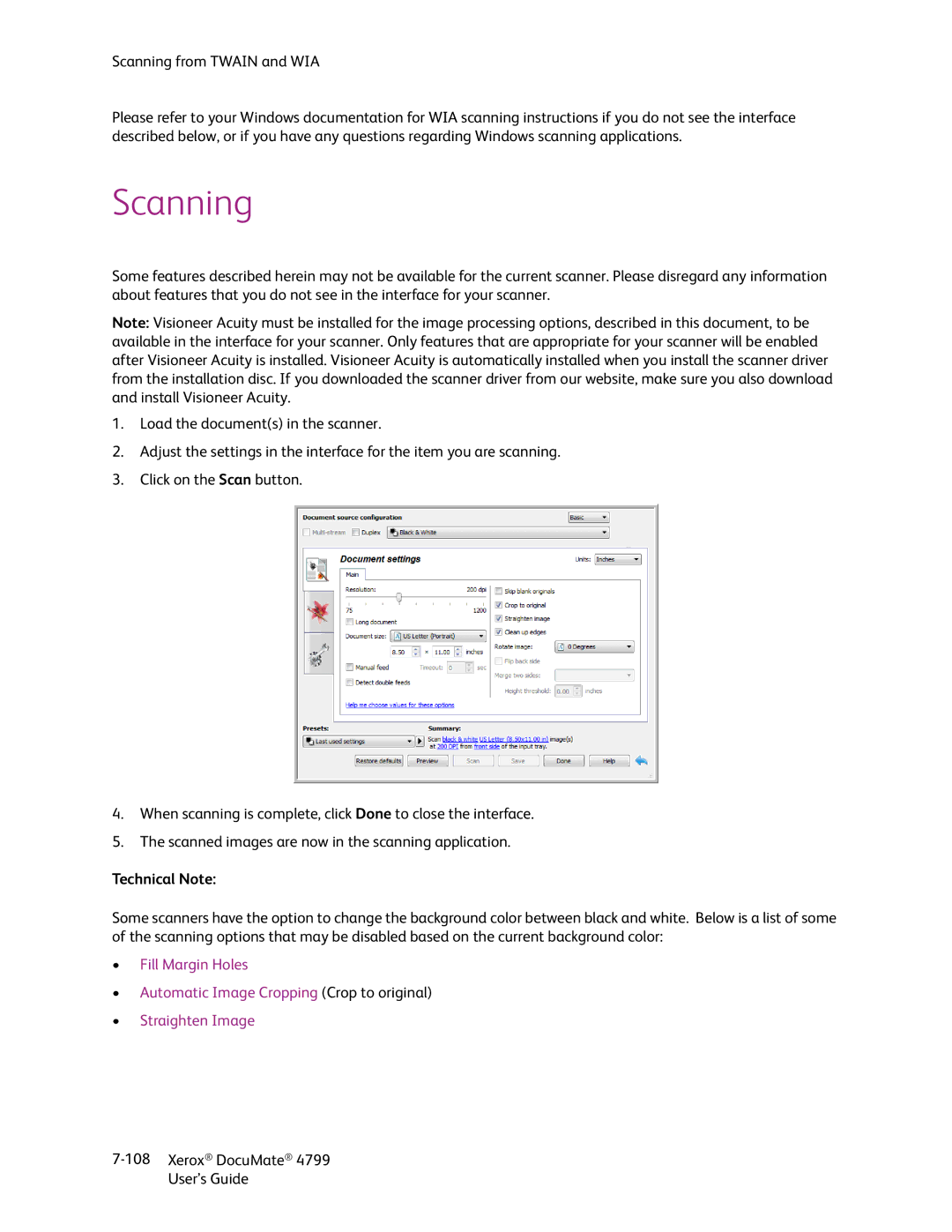Scanning from TWAIN and WIA
Please refer to your Windows documentation for WIA scanning instructions if you do not see the interface described below, or if you have any questions regarding Windows scanning applications.
Scanning
Some features described herein may not be available for the current scanner. Please disregard any information about features that you do not see in the interface for your scanner.
Note: Visioneer Acuity must be installed for the image processing options, described in this document, to be available in the interface for your scanner. Only features that are appropriate for your scanner will be enabled after Visioneer Acuity is installed. Visioneer Acuity is automatically installed when you install the scanner driver from the installation disc. If you downloaded the scanner driver from our website, make sure you also download and install Visioneer Acuity.
1.Load the document(s) in the scanner.
2.Adjust the settings in the interface for the item you are scanning.
3.Click on the Scan button.
4.When scanning is complete, click Done to close the interface.
5.The scanned images are now in the scanning application.
Technical Note:
Some scanners have the option to change the background color between black and white. Below is a list of some of the scanning options that may be disabled based on the current background color:
•Fill Margin Holes
•Automatic Image Cropping (Crop to original)
•Straighten Image