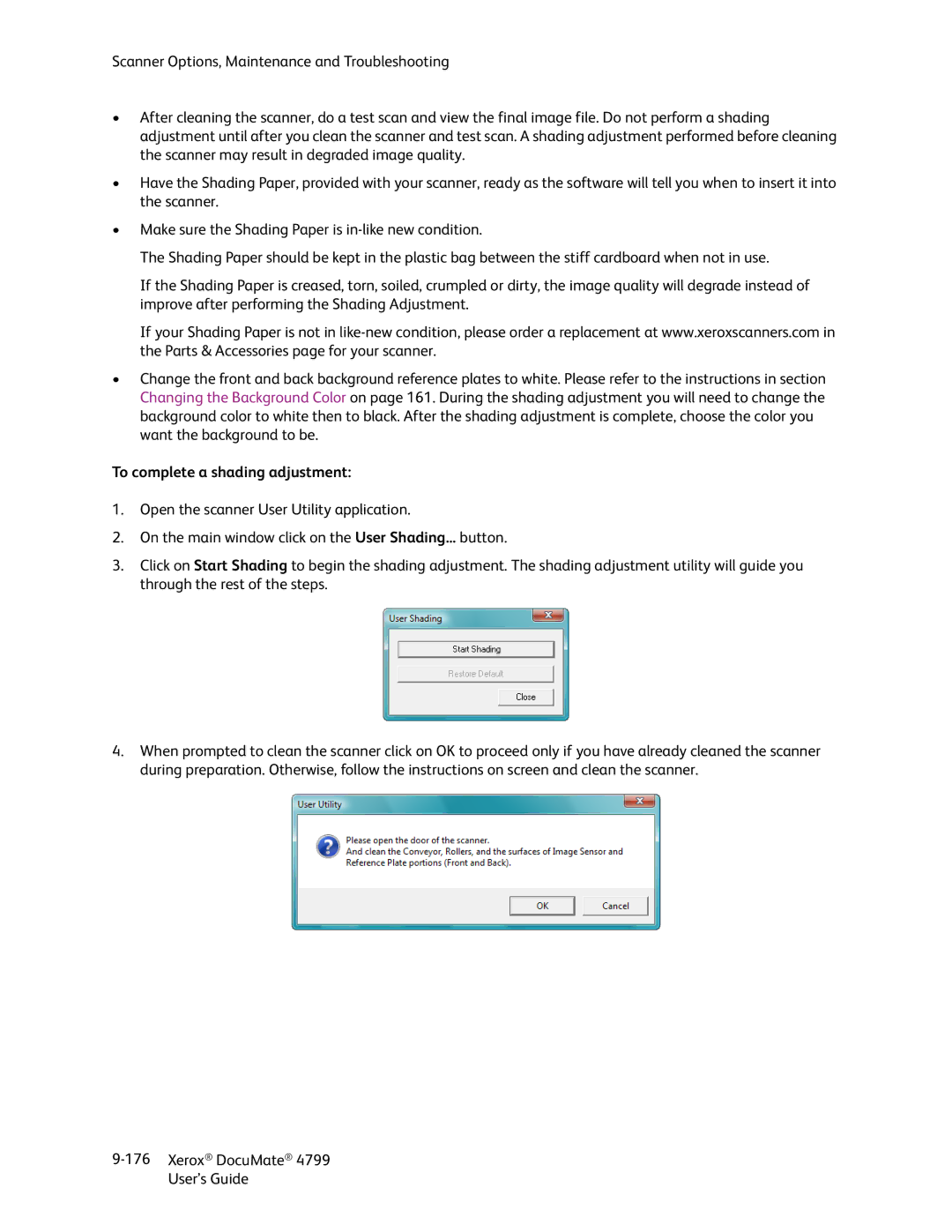Scanner Options, Maintenance and Troubleshooting
•After cleaning the scanner, do a test scan and view the final image file. Do not perform a shading adjustment until after you clean the scanner and test scan. A shading adjustment performed before cleaning the scanner may result in degraded image quality.
•Have the Shading Paper, provided with your scanner, ready as the software will tell you when to insert it into the scanner.
•Make sure the Shading Paper is
The Shading Paper should be kept in the plastic bag between the stiff cardboard when not in use.
If the Shading Paper is creased, torn, soiled, crumpled or dirty, the image quality will degrade instead of improve after performing the Shading Adjustment.
If your Shading Paper is not in
•Change the front and back background reference plates to white. Please refer to the instructions in section Changing the Background Color on page 161. During the shading adjustment you will need to change the background color to white then to black. After the shading adjustment is complete, choose the color you want the background to be.
To complete a shading adjustment:
1.Open the scanner User Utility application.
2.On the main window click on the User Shading... button.
3.Click on Start Shading to begin the shading adjustment. The shading adjustment utility will guide you through the rest of the steps.
4.When prompted to clean the scanner click on OK to proceed only if you have already cleaned the scanner during preparation. Otherwise, follow the instructions on screen and clean the scanner.