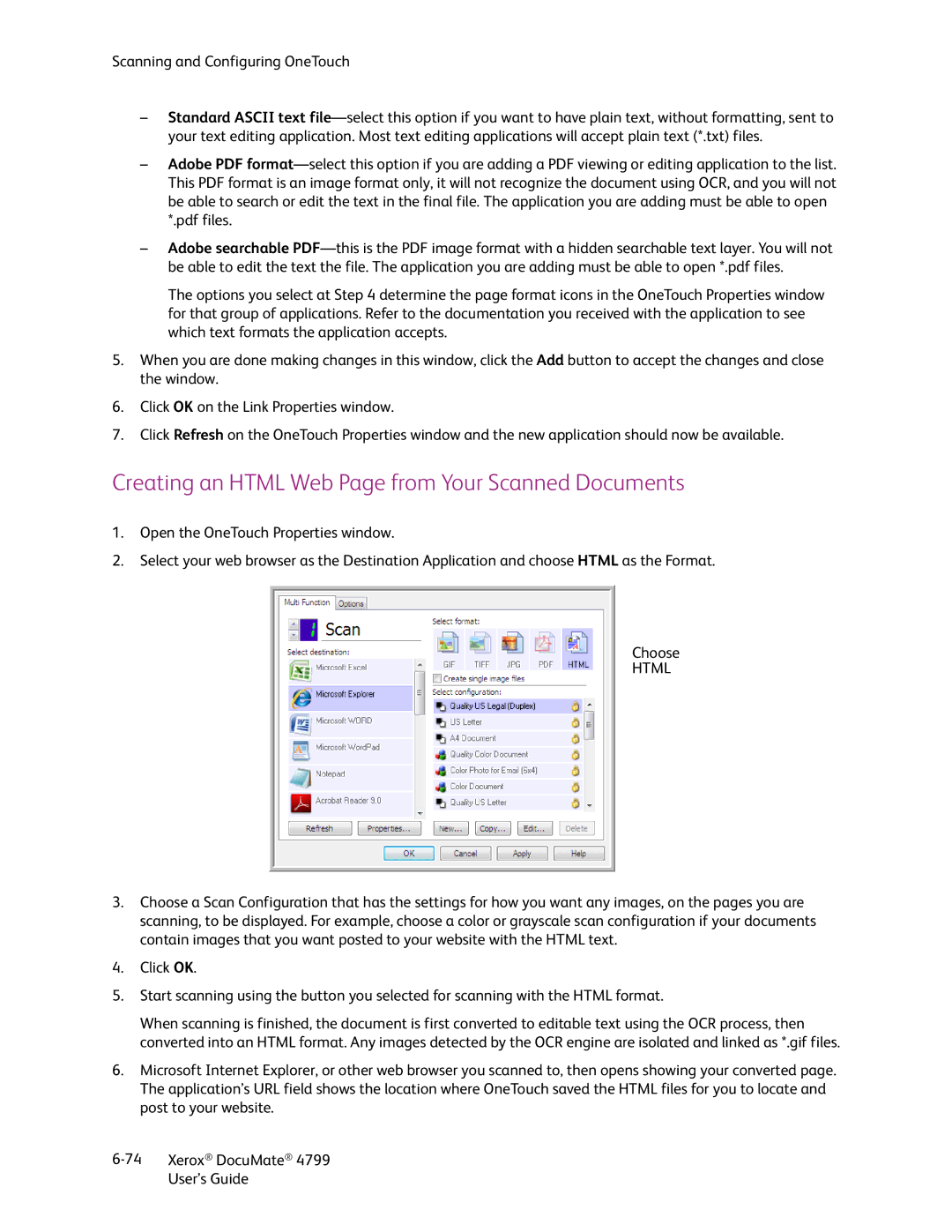Scanning and Configuring OneTouch
–Standard ASCII text
–Adobe PDF
–Adobe searchable
The options you select at Step 4 determine the page format icons in the OneTouch Properties window for that group of applications. Refer to the documentation you received with the application to see which text formats the application accepts.
5.When you are done making changes in this window, click the Add button to accept the changes and close the window.
6.Click OK on the Link Properties window.
7.Click Refresh on the OneTouch Properties window and the new application should now be available.
Creating an HTML Web Page from Your Scanned Documents
1.Open the OneTouch Properties window.
2.Select your web browser as the Destination Application and choose HTML as the Format.
Choose
HTML
3.Choose a Scan Configuration that has the settings for how you want any images, on the pages you are scanning, to be displayed. For example, choose a color or grayscale scan configuration if your documents contain images that you want posted to your website with the HTML text.
4.Click OK.
5.Start scanning using the button you selected for scanning with the HTML format.
When scanning is finished, the document is first converted to editable text using the OCR process, then converted into an HTML format. Any images detected by the OCR engine are isolated and linked as *.gif files.
6.Microsoft Internet Explorer, or other web browser you scanned to, then opens showing your converted page. The application’s URL field shows the location where OneTouch saved the HTML files for you to locate and post to your website.
Xerox® DocuMate® 4799 | |
| User’s Guide |