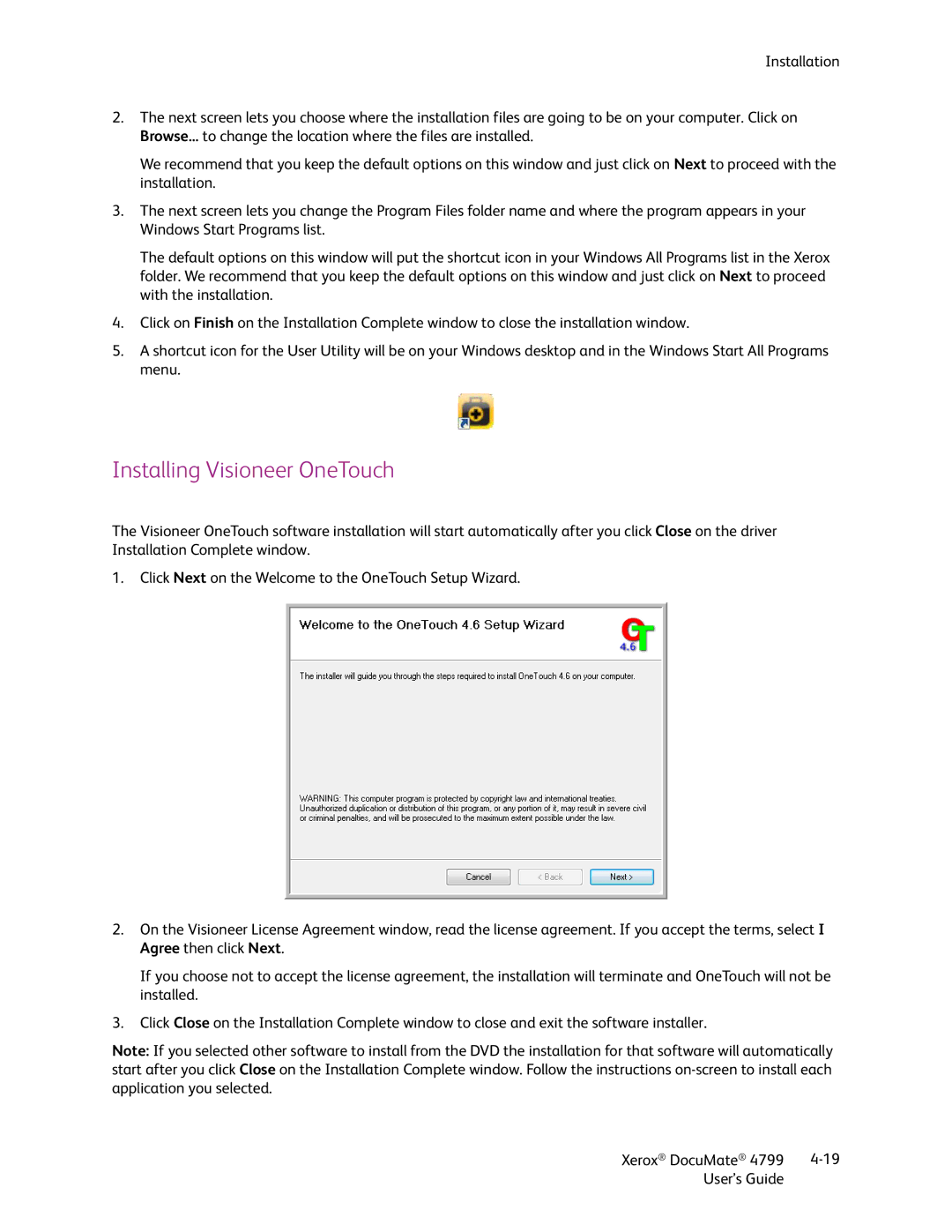Installation
2.The next screen lets you choose where the installation files are going to be on your computer. Click on Browse... to change the location where the files are installed.
We recommend that you keep the default options on this window and just click on Next to proceed with the installation.
3.The next screen lets you change the Program Files folder name and where the program appears in your Windows Start Programs list.
The default options on this window will put the shortcut icon in your Windows All Programs list in the Xerox folder. We recommend that you keep the default options on this window and just click on Next to proceed with the installation.
4.Click on Finish on the Installation Complete window to close the installation window.
5.A shortcut icon for the User Utility will be on your Windows desktop and in the Windows Start All Programs menu.
Installing Visioneer OneTouch
The Visioneer OneTouch software installation will start automatically after you click Close on the driver Installation Complete window.
1.Click Next on the Welcome to the OneTouch Setup Wizard.
2.On the Visioneer License Agreement window, read the license agreement. If you accept the terms, select I Agree then click Next.
If you choose not to accept the license agreement, the installation will terminate and OneTouch will not be installed.
3.Click Close on the Installation Complete window to close and exit the software installer.
Note: If you selected other software to install from the DVD the installation for that software will automatically start after you click Close on the Installation Complete window. Follow the instructions
Xerox® DocuMate® 4799 | |
User’s Guide |
|