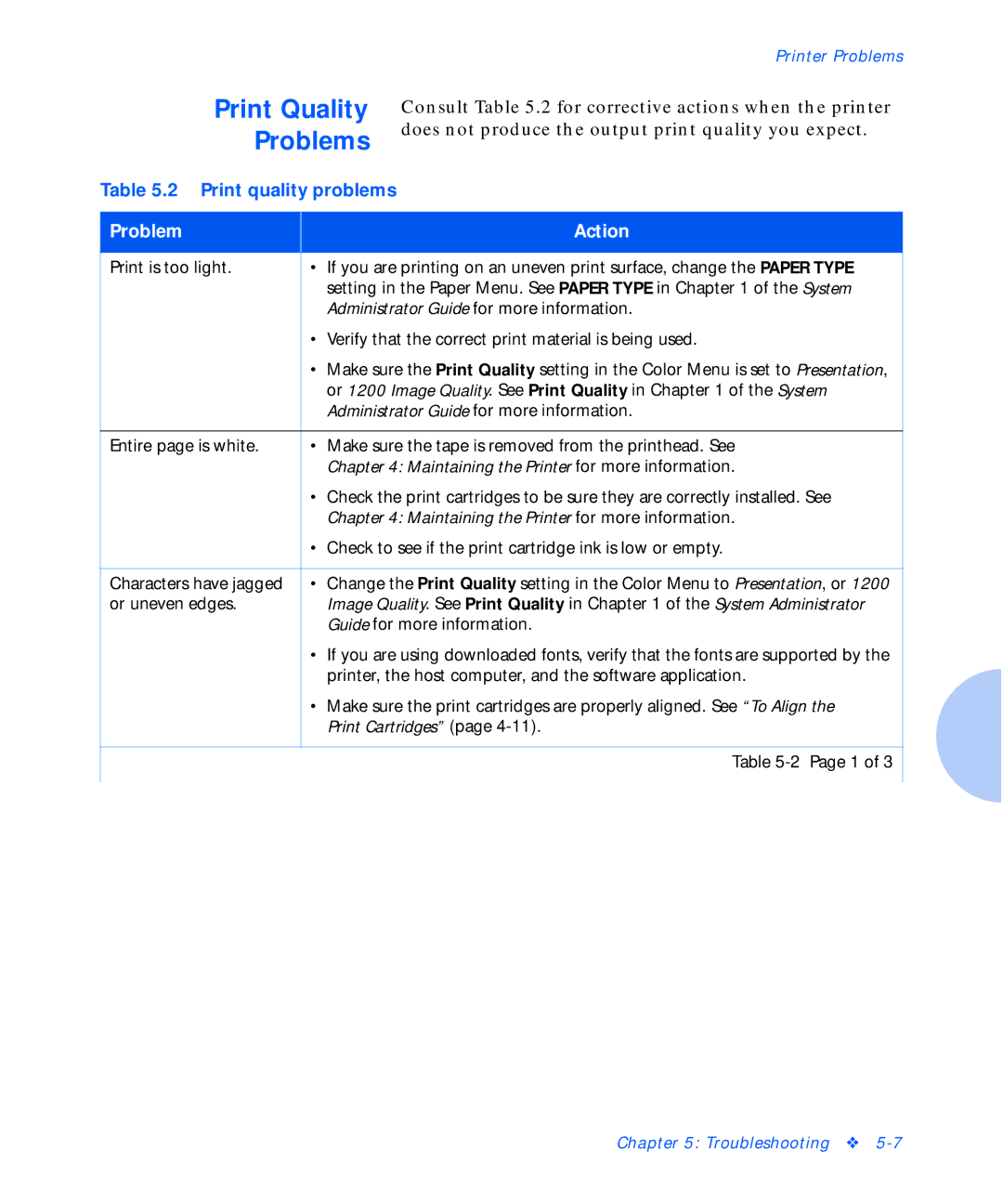Printer Problems
Print Quality Problems
Consult Table 5.2 for corrective actions when the printer does not produce the output print quality you expect.
Table 5.2 Print quality problems
Problem |
| Action |
|
|
|
Print is too light. |
| • If you are printing on an uneven print surface, change the PAPER TYPE |
|
| setting in the Paper Menu. See PAPER TYPE in Chapter 1 of the System |
|
| Administrator Guide for more information. |
|
| • Verify that the correct print material is being used. |
|
| • Make sure the Print Quality setting in the Color Menu is set to Presentation, |
|
| or 1200 Image Quality. See Print Quality in Chapter 1 of the System |
|
| Administrator Guide for more information. |
|
|
|
Entire page is white. |
| • Make sure the tape is removed from the printhead. See |
|
| Chapter 4: Maintaining the Printer for more information. |
|
| • Check the print cartridges to be sure they are correctly installed. See |
|
| Chapter 4: Maintaining the Printer for more information. |
|
| • Check to see if the print cartridge ink is low or empty. |
|
|
|
Characters have jagged |
| • Change the Print Quality setting in the Color Menu to Presentation, or 1200 |
or uneven edges. |
| Image Quality. See Print Quality in Chapter 1 of the System Administrator |
|
| Guide for more information. |
|
| • If you are using downloaded fonts, verify that the fonts are supported by the |
|
| printer, the host computer, and the software application. |
|
| • Make sure the print cartridges are properly aligned. See “To Align the |
|
| Print Cartridges” (page |
|
|
|
|
| Table |
|
|
|
Chapter 5: Troubleshooting ❖