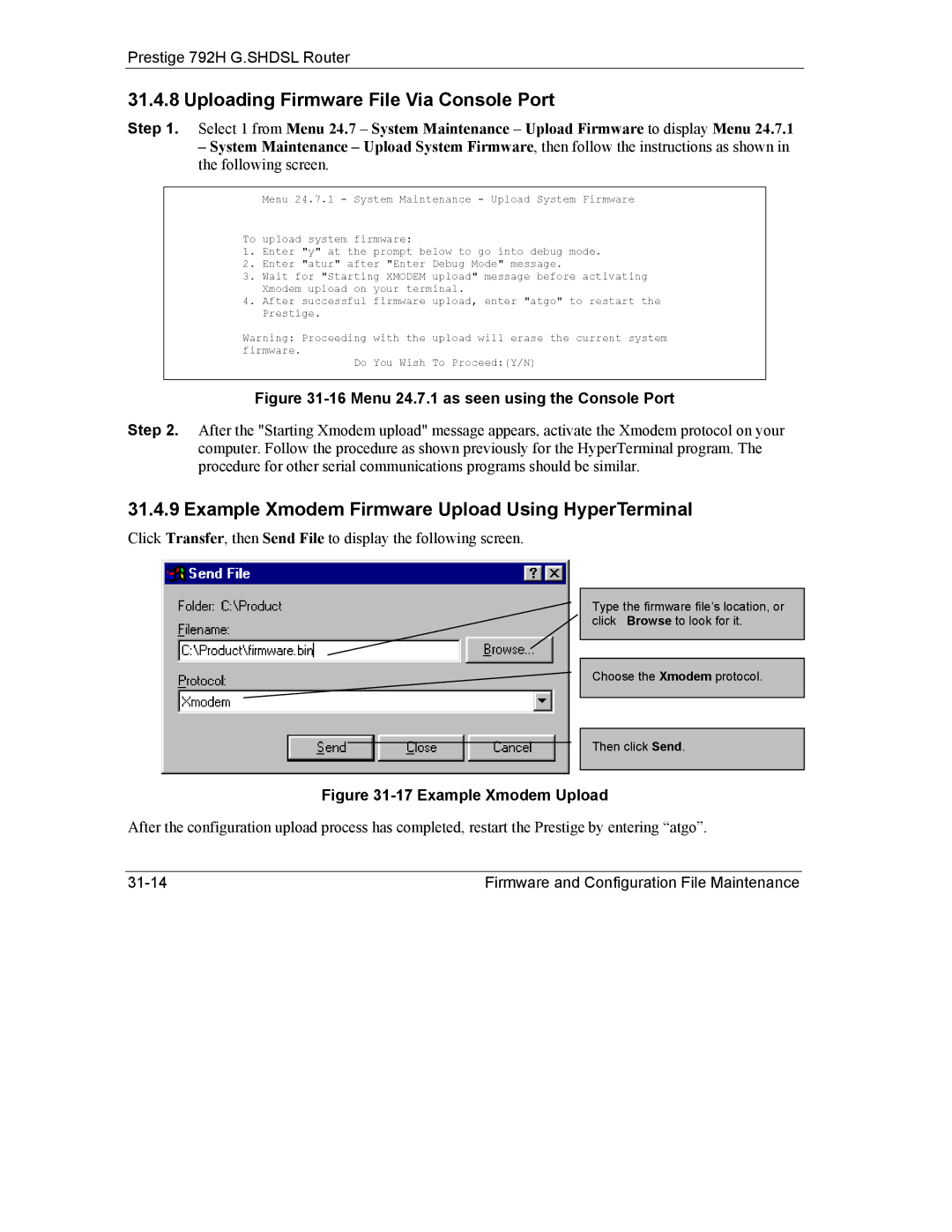Prestige 792H
Page
Disclaimer
Trademarks
Page
Certifications
Page
Information for Canadian Users
Page
ZyXEL Limited Warranty
Safety Warnings
Page
Customer Support
Page
Table of Contents
LAN Setup
WAN Setup
Dynamic DNS Setup
Firewall Configuration
Customized Services 11-1
Content Filtering 12-1
Creating Custom Rules 10-1
14-1
15-1
Maintenance 17-1
General Setup 19-1
WAN Setup 20-4
Dial Backup 21-1
22-1
23-1
24-1
25-1
Filter Configuration 28-1
Snmp Configuration 29-1
System Maintenance 30-1
Firmware and Configuration File Maintenance 31-1
System Maintenance and Information 32-1
IP Policy Routing 33-1
Call Scheduling 34-1
Remote Management 35-1
VPN/IPSec Setup 36-1
Troubleshooting 39-1
SA Monitor 37-1
Internal Sptgen 38-1
List of Figures
Xviii List of Figures
List of Figures Xix
Diagnostic General 17-8
List of Figures Xxi
Xxii List of Figures
List of Figures Xxiii
Xxiv List of Figures
List of Figures Xxv
Page
List of Tables
List of Tables Xxvii
Xxviii List of Tables
28-15
Xxx List of Tables
Page
Related Documentation
Syntax Conventions
Xxxii Preface
Introduction to DSL
Introduction to G.SHDSL
Part
Page
Features of the Prestige
Symmetrical High Speed Internet Access
Getting to Know Your G.SHDSL Router
Scalability
IPSec VPN Capability
Firewall
Traffic Redirect
Snmp Simple Network Management Protocol versions 1
SUA for Single-IP Address Internet Access
IP Alias
IP Policy Routing
10/100MB Auto-negotiation Ethernet/Fast Ethernet Interface
Upgrade Firmware via LAN
Ease of Installation
Universal Plug and Play UPnP
Full Network Management
Internet Access
Application Scenarios for the Prestige
LAN-to-LAN Application
Introducing the Web Configurator
Web Configurator Overview
Accessing the Prestige Web Configurator
Navigating the Prestige Web Configurator
Password Screen
Configuring Password
Resetting the Prestige
Label Description
Using The Reset Button
Uploading a Configuration File Via Console Port
Page
Wizard Setup
Wizard Setup Introduction
WAN Setup
Service Type
Standard Mode
Encapsulation
Transfer Rates
PPP over Ethernet
Multiplexing
PPPoA
4 RFC
VC-based Multiplexing
Wizard Setup Configuration First Screen
VPI and VCI
Server see Service Type
Rate and the same Transfer Min Rate
IP Address and Subnet Mask
PPPoE
VPI
VCI
IP Address Assignment
IP Assignment with PPPoA or PPPoE Encapsulation
IP Assignment with RFC 1483 Encapsulation
IP Assignment with Enet Encap Encapsulation
Private IP Addresses
Wizard Setup Configuration ISP Parameters
Nailed-Up Connection PPP
10 NAT
Internet Connection with PPPoA
Internet
11.2 RFC
Internet Connection with RFC
Internet Connection with Enet Encap
Enet Encap
PPPoE
Internet Connection with PPPoE
Dhcp Setup
Wizard Setup Configuration LAN Configuration
IP Pool Setup
Wizard Screen LAN COnfiguration
Wizard LAN Configuration
Wizard Setup Configuration Connection Tests
Test Your Internet Connection
Wizard Screen Connection Tests
Page
LAN Setup
LAN Overview
DNS Server Address
LANs, WANs and the Prestige
DNS Server Address Assignment
LAN TCP/IP
Factory LAN Defaults
RIP Setup
IP Address and Subnet Mask
Multicast
Configuring LAN
LAN
TCP/IP
LAN
WAN Setup
WAN Overview
Metric
PPPoE Encapsulation
Traffic Shaping
Configuring WAN Setup
Example of Traffic Shaping
WAN Setup
ATM traffic. Enter the VCI assigned to you
For remote node setup, enter the IP address in the same
Subnet as the remote node
Traffic Redirect
Encap in the Encapsulation field
Configuring WAN Backup
Traffic Redirect LAN Setup
WAN Backup
Cost
Outgoing Authentication Protocol
WAN , Traffic Redirect , Dial Backup
38400 , 57600 , 115200 or 230400 bps
Configuring Advanced WAN Backup
Advanced WAN Backup
57600 , 115200 or 230400 bps
Choose RIP-1,RIP-2B or RIP-2M
Choose Both, In Only or Out Only
AT Command Strings
Connection settings
DTR Signal
Configuring Advanced Modem Setup
Response Strings
Advanced Modem Setup
Clid
Nmbr
Part
Page
Network Address Translation NAT
NAT Overview
NAT Definitions
What NAT Does
How NAT Works
NAT Application
NAT Mapping Types
NAT Application With IP Alias
SUA Single User Account Versus NAT
Mapping types
NAT Mapping Types
Type IP Mapping SMT Abbreviation
Port Forwarding Services and Port Numbers
SUA Server
Configuring Servers Behind SUA Example
Services and Port Numbers
Services Port Number
Echo
Selecting the NAT Mode
Multiple Servers Behind NAT Example
Configuring SUA Server
Edit SUA/NAT Server Set
Configuring Address Mapping
Address Mapping Rules
Many-to-One and Server mapping types
Editing an Address Mapping Rule
Address Mapping Rule Edit
Address Mapping Rules screen
Page
Dynamic DNS Setup
Configuring Dynamic DNS
Dynamic DNS
Dyndns Wildcard
Ddns
Firewall and Content Filter
Page
Firewalls
Firewall Overview
Types of Firewalls
Packet Filtering Firewalls
Introduction to ZyXEL’s Firewall
Stateful Inspection Firewalls
Denial of Service
Basics
Types of DoS Attacks
Common IP Ports
Three-Way Handshake
Icmp Commands That Trigger Alerts
Legal NetBIOS Commands
Legal Smtp Commands
Stateful Inspection
Message Request Positive Negative Retarget Keepalive
Stateful Inspection Process
Stateful Inspection
Stateful Inspection and the Prestige
TCP Security
4 UDP/ICMP Security
Guidelines for Enhancing Security with Your Firewall
Upper Layer Protocols
Security In General
Packet Filtering Vs Firewall
Packet Filtering
When To Use Filtering
Firewall
Prestige 792H G.SHDSL Router
Firewall Configuration
Remote Management and the Firewall
Enabling the Firewall
Configuring E-mail Alerts
E-mail
Daily Weekly Hourly When Log is Full None
Attack Alert
Alerts
Threshold Values
Half-Open Sessions
TCP Maximum Incomplete and Blocking Time
Alert
Following table describes the labels in this screen
256
Page
Rule Checklist
Study these points carefully before configuring rules
Creating Custom Rules
Rules Overview
Key Fields For Configuring Rules
Security Ramifications
Block means the firewall silently discards the packet
Connection Direction
LAN to WAN Rules
Logs
WAN to LAN Rules
Firewall Logs
Label Description Example
Rule Summary
Block, Forward or None
Firewall Rules Summary First Screen
Predefined Services
Predefined Services
Service Description
RLOGINTCP513
NEWSTCP144
NNTPTCP119
PINGICMP0
Creating/Editing Firewall Rules
Creating/Editing a Firewall Rule
Source and Destination Addresses
Timeout
Range Address , Subnet Address and Any Address
Factors Influencing Choices for Timeout Values
Timeout
10-16 Creating Custom Rules
Customized Services
Introduction to Customized Services
Creating/Editing a Customized Service
Creating/Editing a Customized Service
Example Custom Service Firewall Rule
Click Rule Summary under Internet to Local Network Set
Configure Source IP Example
Syslog Rule Configuration Example
Rule Summary Example
Content Filtering
Content Filtering Overview
Configuring Keyword Blocking
Content Filter Keyword
Configuring the Schedule
Content Filter Schedule
Configuring Trusted Computers
Content Filter Trusted
Configuring Logs
Content Filter Logs
BLOCKUNTRUSTDOMAIN, BLOCKKEYWORD, Blockactivex
BLOCKJAVAAPPLET, BLOCKCOOKIE, Blockproxy
Blockcybernot
VPN/IPSec
Page
Introduction to IPSec
VPN Overview
IPSec
Security Association
Data Origin Authentication
VPN Applications
Data Integrity
IPSec Architecture
VPN Application
IPSec Algorithms
Key Management
Transport Mode
Tunnel Mode
IPSec and NAT
Security Protocol Mode NAT
VPN and NAT
ESP
AH Authentication Header Protocol
VPN Screens
14.1 VPN/IPSec Overview
IPSec Algorithms
My IP Address
Secure Gateway Address
Dynamic Secure Gateway Address
AH and ESP
VPN Summary Screen
IPSec Summary Fields
VPN Summary
ID Type and Content
Keep Alive
ID Type and Content Examples
Local ID Type and Content Fields
Peer ID Type and Content Fields
Local ID TYPE= CONTENT=
Matching ID Type and Content Configuration Example
Mismatching ID Type and Content Configuration Example
Pre-Shared Key
Editing VPN Policies
VPN IKE
VPN Screens 14-9
14-10 VPN Screens
VPN Screens 14-11
Authentication Algorithm fields described next
IKE
IKE Phases
Two Phases to Set Up the IPSec SA
Negotiation Mode
Diffie-Hellman DH Key Groups
14.11Configuring Advanced IKE Settings
Perfect Forward Secrecy PFS
VPN IKE Advanced
Label Description VPN IKE
VPN Screens 14-17
14-18 VPN Screens
14.12Manual Key Setup
Security Parameter Index SPI
14.13Configuring Manual Key
VPN Manual Key
SPI
14-22 VPN Screens
VPN Screens 14-23
14.14Viewing SA Monitor
SA Monitor
10 SA Monitor
14.15Configuring Global Setting
11 Global Setting
14.16Configuring IPSec Logs
12 VPN Logs
13 Sample IKE Key Exchange Logs
LOG Message Description
14 Sample IPSec Logs During Packet Transmission
Request conflict with rule #d
15 RFC-2408 Isakmp Payload Types
LOG Display Payload Type
14.17Telecommuter VPN/IPSec Examples
Telecommuters Sharing One VPN Rule Example
Headquarters Telecommuters
Telecommuters Using Unique VPN Rules Example
All Headquarters Rules All Telecommuter Rules
14.18VPN and Remote Management
Remote Management and UPnP
Remote Management Configuration
Remote Management Overview
Remote Management Limitations
Remote Management and NAT
System Timeout
Telnet
15.3 FTP
15.4 Web
Configuring Remote Management
Remote Management
How do I know if Im using UPnP?
Universal Plug-and-Play UPnP
Universal Plug and Play Overview
NAT Transversal
Accessing the Prestige Web Configurator to Configure UPnP
Configuring UPnP
UPnP and ZyXEL
Installing UPnP in Windows Example
Field Description
Installing UPnP in Windows Me
Installing UPnP in Windows XP
Double-clickNetwork Connections
Optional Networking Component
Using UPnP in Windows XP Example
Auto-discover Your UPnP-enabled Network Device
Internet Connection Properties
Web Configurator Easy Access Example
Click start and then Control Panel
Connections Select My Network Places under Other Places
UPnP 16-9
Maintenance
Page
Maintenance
Maintenance Overview
System Status Screen
System Status
VPI/VCI
System Statistics
System Status Show Statistics
Maintenance 17-5
Dhcp Table Screen
Dhcp Table
Diagnostic Screens
Diagnostic General Screen
MAC
Diagnostic General
Diagnostic DSL Line Screen
Prestige 792H G.SHDSL Router
Firmware Upgrade
Firmware Screen
Network Temporarily Disconnected
SMT General Configuration
Procedure for SMT Configuration via Console Port
Procedure for SMT Configuration via Telnet
Entering Password
Introducing the SMT
Login Screen
Prestige SMT Menu Overview
Prestige Menu Overview
Main Menu Commands
Navigating the SMT Interface
Operation Keystroke Description
? or ChangeMe
System Management Terminal Interface Summary
Main Menu Summary
Menu Title Description
Changing the System Password
Menu 23 System Password
General Setup
General Setup
Configuring Menu
Configure Menu 1.1 Configure Dynamic DNS discussed next
Field Description Example
Yes
Configuring Dynamic DNS
User
Page
WAN Setup Screen
From the main menu, enter 2 to open menu
20-5
Dial Backup
Dial Backup Overview
Configuring Dial Backup in Menu
Advanced WAN Setup
Enter to go to Menu 2.1 Advanced Setup
115200
9600, 19200, 38400, 57600, 115200 or 230400 bps
Field Description Default
Nmbr =
Remote Node Profile Backup ISP
Advanced WAN Port Setup Call Control Parameters
Connect
Remote Node Profile Backup ISP
CHAP/PAP
Press Enter to go to Menu 11.3 Remote Node Network
Editing PPP Options
Editing TCP/IP Options
Otherwise select Standard PPP
Enter to open Menu 11.3 Network Layer Options
NAT
Editing Filter Sets
Both
Both/ None /In Only /Out Only and None
RIP-1
Menu 11.5 Remote Node Filter Ethernet
Ethernet Setup
LAN Port Filter Setup
IP Alias Setup
TCP/IP and Dhcp Setup
Route IP Setup
Both , In Only or Out Only
RIP-2B or RIP-2M
22.1.4 TCP/IP Ethernet Setup and Dhcp
General Setup
Both Both, In Only, Out Only or None
RIP-1
RIP-1,RIP-2B or RIP-2M
22-6
Internet Access
Internet Access Overview
Internet Access Setup
Enet Encap
Or Enet Encap
LLC-based
UBR
Dynamic
SUA Only
Advanced Applications
Remote Node Configuration
Remote Node Setup
Remote Node Overview
Remote Node Setup
Encapsulation and Multiplexing Scenarios
Then the Rem Login, Rem Password, My Login, My
Based or LLC-based
Chap
To display Menu 11.3 Remote Node Network Layer Options
To display Menu 11.6 Remote Node ATM Layer Options
Allocated Budget is 10 minutes and the Period hr
Remote Node Network Layer Options
Remote
Static
My WAN Addr Sample IP Addresses
Options are Both, In Only, Out Only or None
Remote Node Filter
Sample IP Addresses for a TCP/IP LAN-to-LAN Connection
Editing ATM Layer Options
VC-based Multiplexing non-PPP Encapsulation
Press Enter to open Menu 11.6 Remote Node ATM Layer Options
LLC-based Multiplexing or PPP Encapsulation
Menu 11.6 for LLC-based Multiplexing or PPP Encapsulation
Static Route Setup
Static Route Overview
Static Route Setup
Edit IP Static Route
Page
Bridging Setup
Bridge Ethernet Setup
Remote Node Bridging Setup
Bridging Overview
Bridge Static Route Setup
Remote Node Bridging Options
Bridge Static Route Setup
26-4 Bridging Setup
Applying NAT
Applying NAT for Internet Access
NAT Setup
Full Feature
Address Mapping Sets
Enter 1 to bring up Menu 15.1 Address Mapping Sets
Address Mapping Sets
Address Mapping Rules SUA
User-Defined Address Mapping Sets
Field Desription Example
Natset
Global Start/End IPs
Edit
Select Rule item
One-to-One
For Server
To-One,Many-to-One and Server types
NAT Server Sets
NAT Server Setup
Example 1 Internet Access Only
General NAT Examples
11 NAT Example
Example 2 Internet Access with an Inside Server
13 NAT Example
Example 3 Multiple Public IP Addresses With Inside Servers
14 NAT Example 2 Menu
15 NAT Example
17 Example 3 Menu
Enter 2 in Menu 15 NAT Setup
Example 4 NAT Unfriendly Application Programs
19 Example 3- Menu
21 Example 4 Menu
22 Example 4 Menu
Advanced Management
Page
Filter Configuration
About Filtering
Outgoing Packet Filtering Process
Execute Filter Rule
Filter Rule Process
Filter Set Configuration
Filter Structure of the Prestige
NetBios WAN Filter Rules Summary
TelnetWAN Filter Rules Summary
Ftpwan Filter Rules Summary
Filter Rules Summary Menus
Abbreviations Used in the Filter Rules Summary Menu
Filter Rule Configuration
Rule Abbreviations Used
Filter Type Description
GEN
28.3.1 TCP/IP Filter Rule
TCP/IP Filter Rule
Choices are TCP/IP Filter Rule or Generic Filter Rule
TCP/IP Filter Rule
Choices are None , Less , Greater , Equal or Not Equal
If More is Yes , then Action Matched and Action Not
Check Next Rule
Check Next Rule, Forward or Drop
Choices are Check Next Rule, Forward or Drop
12 Executing an IP Filter
Generic Filter Rule
13 Generic Filter Rule
Generic Filter Rule Menu Fields
Filter Types and NAT
Example Filter
15 Sample Telnet Filter
16 Sample Filter Rules Summary Menu
17 Sample Filter Rules Summary Menu
Applying Filters and Factory Defaults
Ethernet Traffic
Filter Sets Table
Filter Sets Description
Remote Node Filters
19 Filtering Ethernet Traffic
Page
Snmp Configuration
Snmp is only available if TCP/IP is configured
Snmp Overview
Snmp Configuration
Supported MIBs
Snmp Traps
Snmp Traps
Snmp
Trap # Trap Name Description
29-4 Snmp Configuration
System Maintenance
System Maintenance Overview
System Status
System Maintenance Status
System Information
System Information
WAN
Menu 1 General Setup
LAN
Viewing Error Log
Log and Trace
Console Port Speed
Sample Error and Information Messages
Syslog
System Maintenance Menu Syslog Parameters
Parameter Description
CDR
Diagnostic
System Maintenance Diagnostic
System Maintenance Menu Diagnostic
Page
Firmware and Configuration File Maintenance
Filename Conventions
Backup Configuration
Filename Conventions
File Type Internal External Name Description
Backup Configuration
Using the FTP Command from the Command Line
Example of FTP Commands from the Command Line
General Commands for GUI-based FTP Clients
Command Description
GUI-based FTP Clients
Tftp and FTP over WAN Will Not Work When
Backup Configuration Using Tftp
Tftp Command Example
GUI-based Tftp Clients
Backup Via Console Port
General Commands for GUI-based Tftp Clients
Restore Configuration
Backup Configuration Example
Restore Using FTP
System Maintenance Restore Configuration
Restore Using FTP Session Example
Restore Via Console Port
Uploading Firmware and Configuration Files
Firmware File Upload
Configuration File Upload
13 System Maintenance Upload System Firmware
FTP File Upload Command from the DOS Prompt Example
FTP Session Example of Firmware File Upload
Tftp File Upload
Tftp Upload Command Example
Uploading Via Console Port
Example Xmodem Firmware Upload Using HyperTerminal
Uploading Firmware File Via Console Port
Uploading Configuration File Via Console Port
Example Xmodem Configuration Upload Using HyperTerminal
19 Example Xmodem Upload
System Maintenance and Information
Command Interpreter Mode
Call Control Support
Budget Management
Budget Management
Time and Date Setting
System Maintenance Time and Date Setting
Resetting the Time
Time and Date Setting Fields
NTP RFC-1305 is similar to Time RFC-868
Page
IP Policy Routing
IP Policy Routing Overview
IP Policy Routing Benefits
Routing Policy
IP Routing Policy Setup
IP Routing Policy Setup
Service
Abbreviation Meaning
Criterion
Action
Delay, Max Thruput, Min Cost or Max Reliable
G t
Applying an IP Policy
Ethernet IP Policies
Less, Greater, Less or Equal or Greater or Equal
Matched
33-6 IP Policy Routing
IP Policy Routing Example
Example of IP Policy Routing
IP Routing Policy Example
Applying IP Policies
Page
Schedule Setup
Call Scheduling
Call Scheduling Overview
Schedule Set Setup
Once
Forced On
Applying Schedule Sets to a Remote Node PPPoE
Remote Management and Telnet Services
Remote Management and FTP Services
Remote Management
Remote Management Setup
Remote Management and Web Services
Disabling Remote Management
Remote Management Control
System Timeout
Remote Management and NAT
SMT VPN/IPSec and Internal Sptgen
VPN/IPSec Setup
36.1 VPN/IPSec Overview
Menu 27 VPN/IPSec Setup
IPSec Summary Screen
Tunnel
ESP DES MD5
36-4 VPN/IPSec Setup
IPSec Setup
Menu 27.1.1 IPSec Setup
IPSec Summary
Gateway Address field below
Address field set to
Single
Subnet
Manual Setup
IKE Setup
3Menu 27.1.1.1 IKE Setup
Field
Description Example
DES
DH1
MD5
Manual Setup
Mode Security Protocol
Active Protocol
Active Protocol Encapsulation and Security Protocol
Menu 27.1.1.2 Manual Setup
ESP Tunnel
VPN/IPSec Setup 36-15
Page
Using SA Monitor
SA Monitor
SA Monitor Overview
Taiwan
ESP DES
Refresh
Diagram 37-1 Example VPN Responder IPSec Log
Viewing IPSec Log
VPN Responder IPSec Log
Page
Configuration Text File Format
Internal Sptgen
Internal Sptgen Overview
38-2 Internal Sptgen
Invalid Parameter Entered Command Line Example
Internal Sptgen FTP Download Example
Internal Sptgen FTP Upload Example
Internal Sptgen FTP Upload Example
Appendices and Index
Page
Troubleshooting
Problems Starting Up the Prestige
Problems with the LAN Interface
Troubleshooting the Start-Up of Your Prestige
Problems with the WAN Interface
Problems with Internet Access
Troubleshooting the WAN Interface
Troubleshooting Internet Access
Problems with the Password
Problems with Telnet
Troubleshooting the Password
Troubleshooting Telnet
Page
Appendix a PPPoE
PPPoE in Action
Benefits of PPPoE
Traditional Dial-up Scenario
Diagram 2 Prestige as a PPPoE Client
Prestige as a PPPoE Client
Diagram 3 Virtual Circuit Topology
Appendix B Virtual Circuit Topology
Power Adapter Specifications
Appendix C
North American Plug Standards
United Kingdom Plug Standards
European Plug Standards
AA-121ABN
China Standards
Power Consumption Safety Standards Ccee GB8898
Index
28-4
17-10
Local Network
10-7
30-6
24-2
24-1,24-2
RIP
30-5
TCP/IP
Traceroute