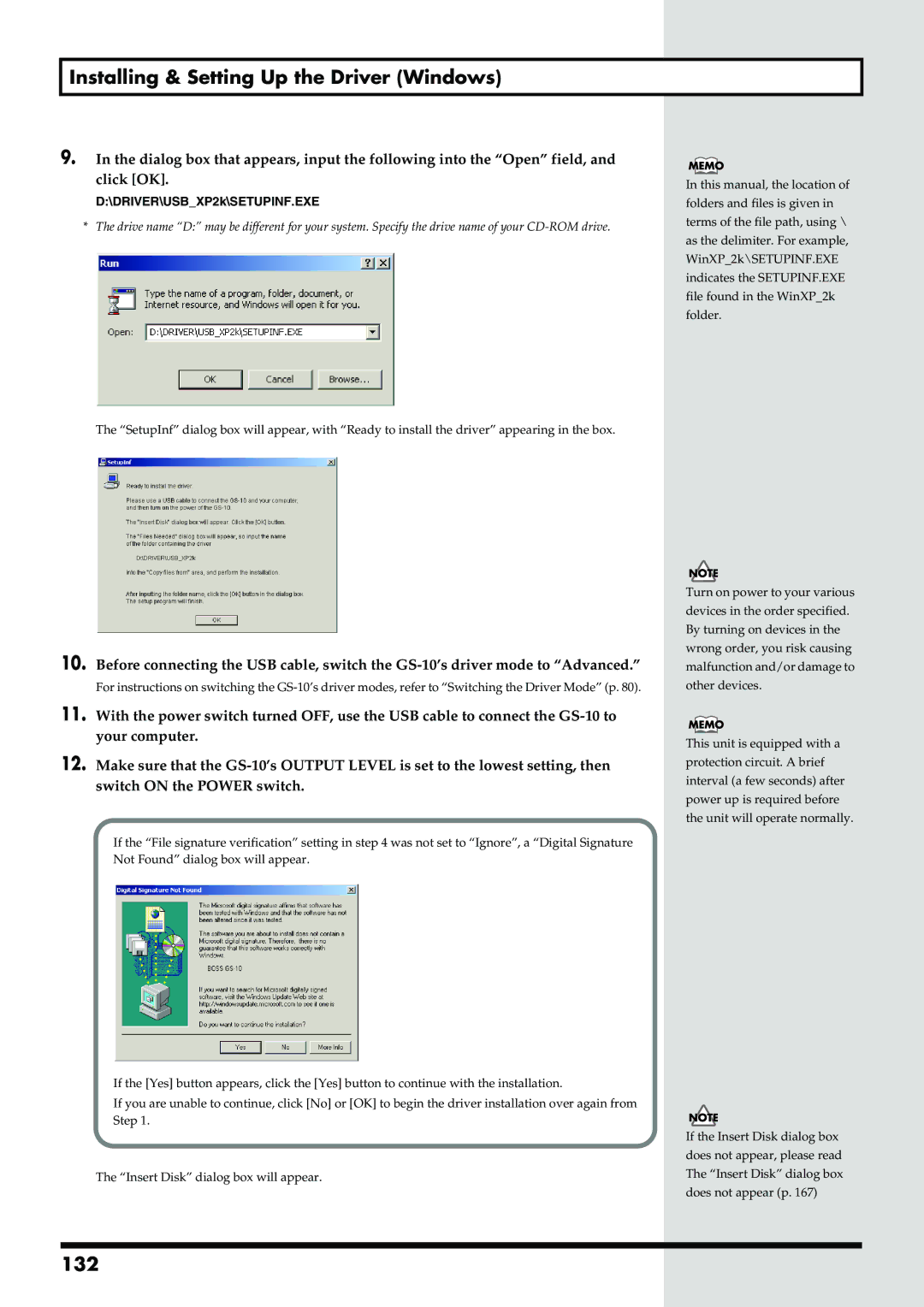Printing Conventions in This Manual
Write button
USB button
Do not open or modify in any way the unit or its AC adaptor
Page
Power Supply
Placement
Maintenance
Memory Backup
Handling CD-ROMs
Copyright
Contents
Contents
Chapter Setting the External Pedal Functions
Chapter Convenient Functions and System Settings
Chapter Creating Original Effects Types Customize..55
Installing Setup the USB Driver 125
Troubleshooting 164
Appendices
Index 174
True Tabletop Guitar Effects System
Functions You Want for Digital Recording
Accepts Multiple Inputs
Stereo Monitor Speakers Built-In
Delay p , p
Front Panel
PREAMP/SPEAKER p , p Preamp/Speaker Simulator
Comp Compressor p , p
Chorus p , p
Reverb p , p
FX-1 p
FX-2 p
Rear Panel
EXP PEDAL/CTL 1,2
Signal Flow
Playing Sounds
Making the Connections
Turning On the Power
Using the GS-10’s Speakers
Adjusting the Output Level
Turning Off the Power
Setting Output Device Amps Output Select
Connecting Audio Devices to the AUX Input Jack
Using the Digital Output
AUX Input
What is a Patch?
How to Select Patches Patch Change
If the Patch Does Not Switch
About the Display Indication
Selecting the Input Input Select
Creating Your Own Favorite Tones Patches
Setting the Mic Input Level MIC Gain
USB Bass
AUX
Press Parameter
Adjusting the Tones with the Knobs
Setting the Effects Simply Quick FX
Turning the Effect On and Off
Press Quick FX
Making More Precise Effect Settings
Rotate the Value dial to select the Quick Setting you want
To select Quick Settings for another effect, repeat Steps 2
Naming Patches
Changing the Connection Order of Effects Effect Chain
Storing Patches Patch Write
Copying Patches
Press Write
Exchanging Patches
Initializing Patches
Copying the PREAMP/SPEAKER Settings to Another Channel
Registering Your Favorite Patches Direct Patch
PREAMP/SPEAKER Preamp/ Speaker Simulator
On/Off Effect On/Off
CH Select Channel Select
Parameter Value
Introduction to Effects and Parameters Type
When Custom 1-2 is selected for SP Type
Gain
Bass
Middle
Comp Compressor
OD/DS Overdrive/Distortion
Drive
Effect Level
Edit Custom DS
DlyTime Delay Time
DlyTime.F Delay Time Fine
Tap Time
Feedback
Pre Delay
Mode
Rate
Depth
EQ Equalizer
FX-1
PW Pedal Wah
AW Auto Wah
TM Tone Modify
ACS Advanced Compressor
LM Limiter
ENH Enhancer
SG Slow Gear
TR Tremolo
DF Defretter
RM Ring Modulator
FB Feedbacker
Resonance
FX-2
Introduction to Effects and Parameters Rise Time
Level Feedback Level
Vib Rate Vibrato Rate
PH Phaser
FL Flanger
Manual
Step Rate
HR Harmonist
PS Pitch Shifter
Pitch
Fine
OC Octave
PB Pedal Bend
2CE 2x2 Chorus
VB Vibrato
UV Uni-V
RT Rotary
SDD Short Delay
HU Humanizer
Vowel
SL Slicer
AR Auto Riff
SYN Guitar Synth
Introduction to Effects and Parameters Key
Hold
Creating Original Phrases User Phrase
Introduction to Effects and Parameters Wave
Chromatic
Octave Shift
PWM Rate Pulse Wise Modulation Rate
BS Bass Simulator
SEQ Stereo Equalizer
Introduction to Effects and Parameters Velocity
Synth Level
Name Patch Name
Noise Suppressor
On/Off Off, On Threshold0-100 Release0-100
Foot Volume
Master
Effect Chain
Patch Level
Customizing the Cosm Amps
Customizing the Speakers
Customizing Overdrive and Distortion
Customizing Pedal Wah
Top
Range Low
Range High
Foot Volume
Assign
Patch Level
Pedal Wah
Tuner On/Off
Remote Strt/Stop
Direct Patch Up
Direct Patch Down
Quick Settings
Preset Settings
Manual Settings
Target
When using the foot switch
When using the expression pedal
Target Range
Setting the External Pedal Functions Source
Source Mode
Active Range
EXP Pedal
Tuning the Guitar
About the Display During Tuning
How to Tune
Changing the Tuner Settings
Adjusting the Display Contrast LCD Contrast
Limiting the Patches That Can Be Switched Patch Extent
Switching Tuner On and Off with the External Pedal
Bypass
Setting the Knob Functions Knob Mode
Current Setting
Immediate
On The Assign status is carried over
Checking the Effect Output Level with the Level Meter
Press Meter
Operations Using Midi
Operating From the GS-10
Making the Settings for Midi Functions
KnobCtl Out Knob Control Out
PC Out Program Change Out
EXP PDL Out Expression Pedal Out
CTL1 Out Control 1 Out
Transmitting and Receiving Settings Data
Transmitting Data to an External Midi Device Bulk Dump
Making the Connections
Transmitting
When Receiving Data Saved on a Midi Sequencer
Receiving Data from an External Midi Device Bulk Load
Receiving
Press Exit to quit Bulk Load
Setting the Program Change Map
Initial Program Change Map Settings
Program Change Patch Number Bank Select
Rotate the PATCH/VALUE dial to select Program
Fix
Prog
Program Change
Patch Number Bank Program Select
Setting the Messages Used for Controlling Devices
When set to Standard
When set to Advanced
When set to MMC
Setting
When Midi Remote Ctrl is set to Standard
When Midi Remote Ctrl is set to Advanced
Controlling the Device Remotely
Settings Example When Using Sonar
Type of Keys
Midi ‘Shift’ Options
Before Connecting with USB
Setting USB-Related Functions
Driver Mode
Adjusting the Recording Level Output Level
Enabling and Disabling the Direct Monitor Command
Switching the Output Signals Direct Monitor
Setting the Output Mode
Using the GS-10 Connected to a Computer Via USB
Switching the Driver Mode
Midi in Standard Driver Mode
Audio
Audio&MIDI
Using the GS-10 As a Midi Interface
Recording the GS-10’s Output with a Computer
Running the GS-10 from a Computer
About Midi
How Midi messages are transmitted and received
Main types of Midi message used by the GS-10
Error Messages
About USB
About the Midi implementation
Patch List
Patch Name
Ch. Select Ch-A Ch-B Ch-C
P200 DI Clean Bass
P151
P152
P153
Restoring the Factory Settings Factory Reset
Factory Settings
One-way Transfer Procedure
Roland Exclusive Messages
Data Format for Exclusive Messages
Address-mapped Data Transfer
Data set 1 DT1 12H
Example of Message Transactions
Midi Implementation
Channel Voice Message
System Realtime Message
System Exclusive Message
ONE WAY Communication
Midi Machine Control MMC
Request Data RQ111H
Data Set DT112H
Address Block Map
Meter
Table Tuner Tuner
Table Output System Output Select
Table Direct Patch System Direct Patch
Table MIC System MIC
Table System System System
Table USB Setting USB Setting
Table Midi System Midi
Table Meter System Meter
Table Harmonist Harmonist User Scale
Scale
Scale 18 C
Table HR Harmony Note Harmonist User Scale
Table Auto Riff Auto Riff User Phrase
100
101
Table AR Step Note
102
Table AMP AMP Customize
Table Speaker Speaker Customize
103
Table OD/DS OD/DS Customize
Table WAH WAH Customize
104
Table Quick Fx Data Quick Fx Data
105
106
107
108
Table Quick Fx Name Quick Fx Name
109
Table Patch Patch
110
OFF Original
111
SEQ
112
113
AUX
114
115
116
Table Quick Fx Target Quick Fx Assign Target
117
Table Pre Delay
118
Table EQ Middle Q EQ LoHi-Mid Q
Table Step Rate PH Step Rate
Table OC Range Table SDD Delay Time SDD DlyTime
119
Table HR Scale Harmony Scale
Table Xover Frequency 2CE Xover f
120
Table Chain Effect Chain
Table Name Name Edit
Table Target Patch Assign Target
121
Table Source Assign Source
Table Meter Point
122
Specifications
GS-10 Guitar Effects System with USB Audio Interface
123
USB
124
What is USB Driver?
Computer GS-10
Special Driver and Standard Driver
Special Driver
Standard Driver
126
Installing the special driver
Installing & Setting Up the Driver Windows
Windows XP/2000 users
127
\DRIVER\USBXP2k\SETUPINF.EXE
128
129
Click OK
→ Next, you need to make the driver settings p
130
Verify that Boss GS-10 is displayed, and click Finish
Click Yes
131
Windows
Click the Hardware tab, and then click Driver Signature
File signature verification is set to Ignore, and click OK
132
150
133
180
134
220
\DRIVER\USBME98\SETUPINF.EXE
135
Installing the OS-standard driver
When installation is complete, restart Windows
136
Windows XP/2000 users Windows Me users Windows 98 users
Installing & Setting Up the Driver Windows Windows Me users
137
Click Finish Restart Windows
Page
139
Check CD-ROM drive, and click Next
Click Next
Click Finish
140
341
Driver settings
About the input/output devices
141
→ Next, set the Windows Volume Control p
142
Windows XP/2000/Me users
Open Control Panel
143
Windows 98 users
Raise or lower the slider to adjust the volume of the GS-10
144
Items that can be set
145
Windows XP/2000 users
Open the System Properties dialog box
Click the Hardware tab, and click the Device Manager button
Mac OS 9/8 users
146
Use the following procedure to install the GS-10 driver
147
Click Restart to restart your Macintosh
OMS settings
148
Installing & Setting Up the Driver Macintosh 149
Page
FreeMIDI settings
151
Repeat up to Cable When settings are complete, click Done
152
Click Continue
→ Next, you need to install the Asio driver p
153
Installing the Asio driver
154
Installing & Setting Up the Driver Macintosh 155
Page
157
File menu, click Quit to close Apple System Profiler
Settings the sound input/output
Click the Speakers tab or Speaker Settings
158
From the Apple menu, select Control Panel Sound
159
Choose a source for sound input Device, select USB audio
Installing & Setting Up the Driver Macintosh Mac OS X users
160
With the GS-10 disconnected, start up Mac OS
161
Output tab, set Choose a device for sound output to GS-10
Input tab, set Choose a device for sound input to GS-10
Adjusting the audio latency
Using Asio Direct Monitor
162
Play back audio data on your application
Setting the Special Driver’s Functions
Opening the special driver settings dialog box
If using Windows
If using Macintosh
Problems when using the GS-10
Problems with the sound
No sound / volume too low
Oscillating sound occurs
Problems related to the USB driver
Other Problems
Driver is not installed correctly
Can’t install/delete/use the driver in Windows XP/2000
Does your computer meet the USB specifications?
166
Problems when using the USB driver
Special driver mode Are you using only audio?
Operating system becomes unstable
Can’t hear sound from the computer
Can’t play back / record Midi
168
Input port Output port
Noise is heard during audio playback
169
Are you using a USB device other than the GS-10?
Sound is interrupted during audio recording/playback
170
Is the GS-10 connected to a USB hub?
171
Sound becomes distorted or noisy when you apply an effect
Loud buzz is present in the guitar signal
Recording produces a silent blank file
Game background music does not play
Deleting the special driver
Macintosh users
173
Index
Numerics
Index
175
176
USB
Memo
177
178
For the U.K
Avis
03342912 ‘03-8-1N