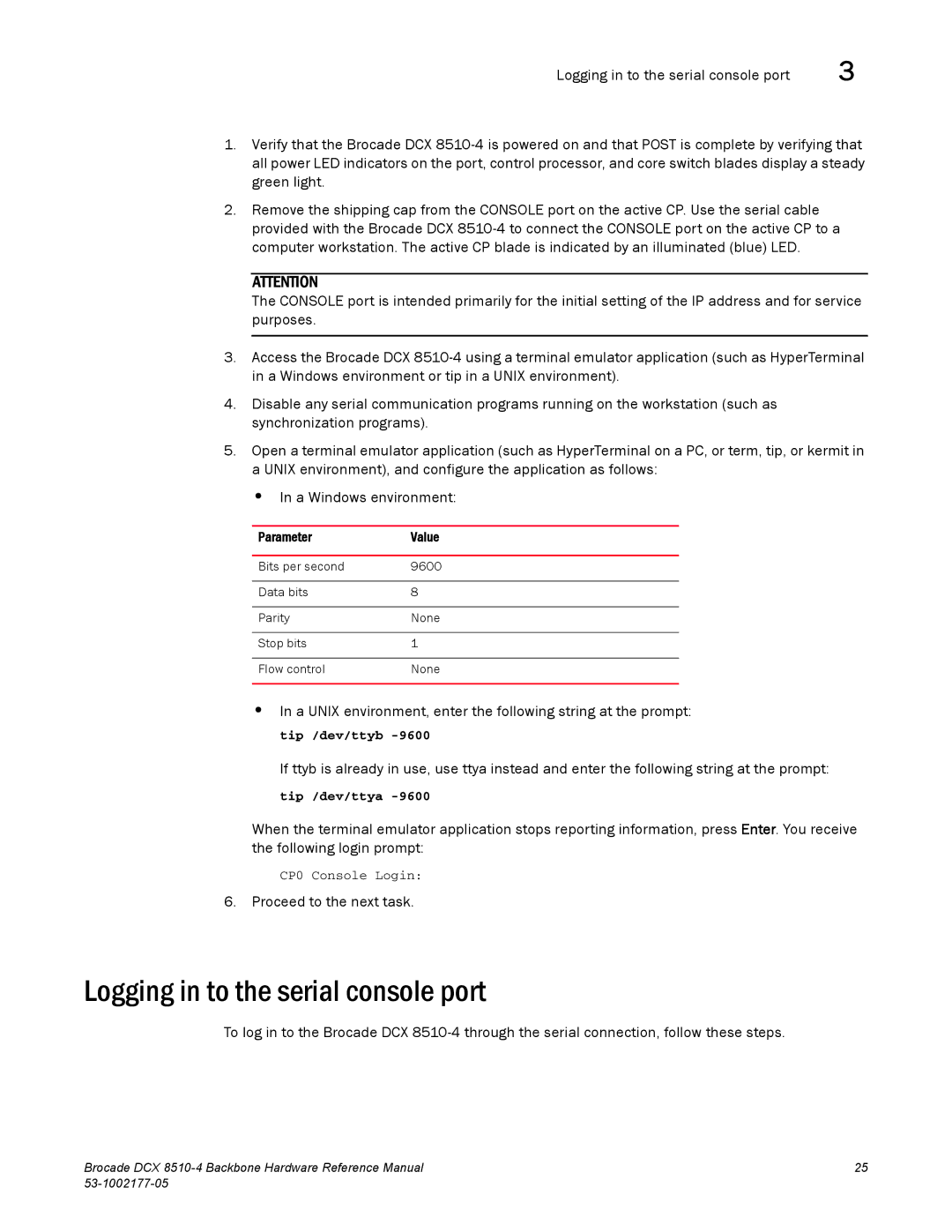Logging in to the serial console port | 3 |
1.Verify that the Brocade DCX
2.Remove the shipping cap from the CONSOLE port on the active CP. Use the serial cable provided with the Brocade DCX
ATTENTION
The CONSOLE port is intended primarily for the initial setting of the IP address and for service purposes.
3.Access the Brocade DCX
4.Disable any serial communication programs running on the workstation (such as synchronization programs).
5.Open a terminal emulator application (such as HyperTerminal on a PC, or term, tip, or kermit in a UNIX environment), and configure the application as follows:
• In a Windows environment:
Parameter | Value |
|
|
Bits per second | 9600 |
|
|
Data bits | 8 |
|
|
Parity | None |
|
|
Stop bits | 1 |
|
|
Flow control | None |
|
|
•In a UNIX environment, enter the following string at the prompt:
tip /dev/ttyb
If ttyb is already in use, use ttya instead and enter the following string at the prompt:
tip /dev/ttya
When the terminal emulator application stops reporting information, press Enter. You receive the following login prompt:
CP0 Console Login:
6. Proceed to the next task.
Logging in to the serial console port
To log in to the Brocade DCX
Brocade DCX | 25 |
|