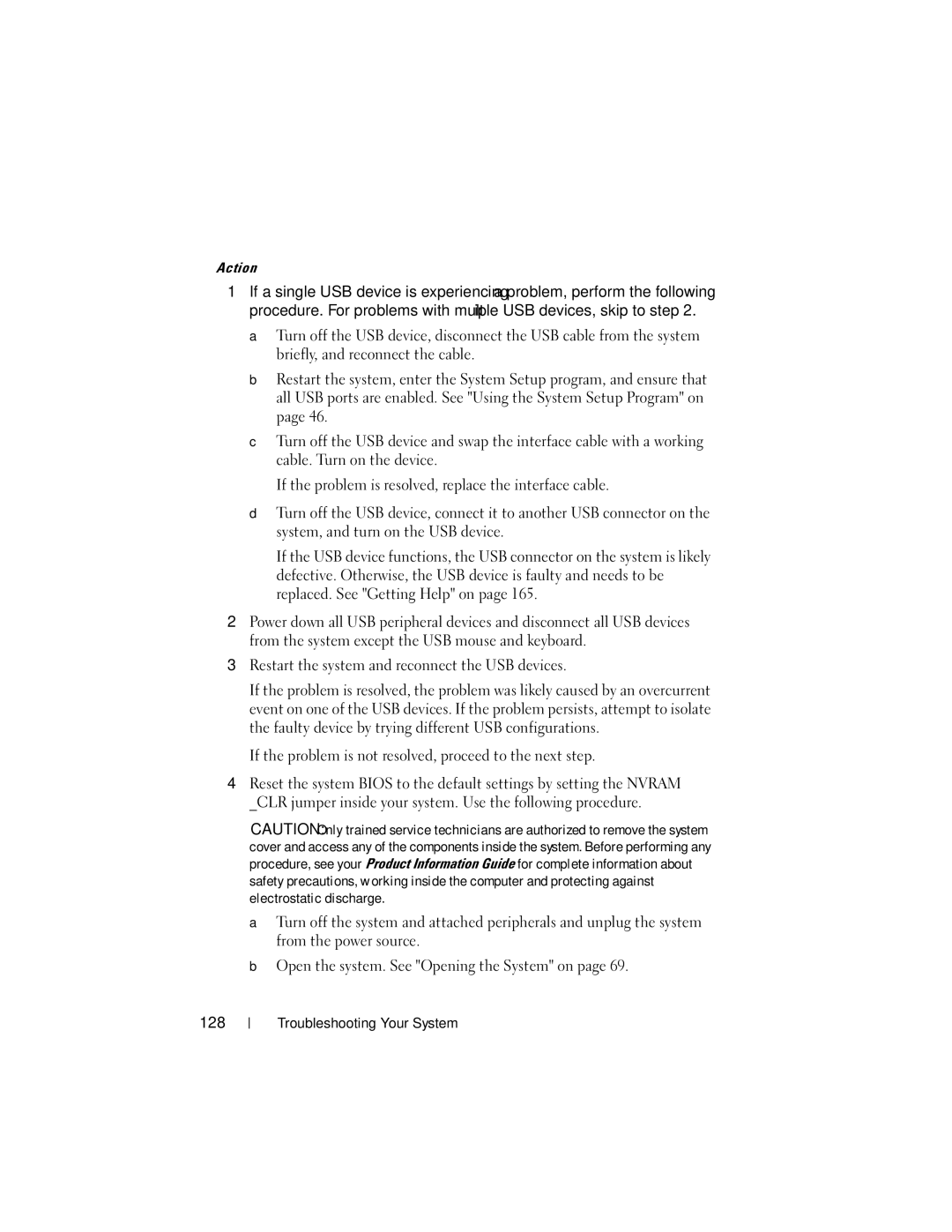W . d e l l . c o m s u p p o r t . d e l l . c o m
December XK127
Contents
Memory Information Screen
Entering the BMC Setup Module BMC Setup Module Options
Removing the Front Bezel Replacing the Front Bezel Contents
Installing a Hard Drive Into a Drive Carrier
Removing the Fan Assembly Installing the Fan Assembly
Opening and Closing the System
Removing the Optical Drive From the Optical
Replacing a Power Supply
Installing the Optional Internal USB
Installing an Expansion Card Removing an Expansion Card
Installing the Backplane Board
Control Panel Assembly Service-only
113
116
123
Troubleshooting Power Supplies
Troubleshooting System Memory
Troubleshooting an Internal USB Key
Troubleshooting a Diskette Drive
Disabling a Forgotten Password 162
153
155
158
Contents
Other Information You May Need
About Your System
Accessing System Features During Startup
Front-Panel Features and Indicators
Front-Panel Features and Indicators About Your System
Power button Using the power button
Power is turned off. If the power
Power button is enabled
Power on. For more information, see
Status indicator on the back blink until
System error messages
Displays an error code followed by
System has been powered on
Hard drive
Hard-Drive Indicator Codes
Amber About Your System
Off six seconds
Back-Panel Features and Indicators
Connecting External Devices
Power Indicator Codes
NIC Indicator Codes
NIC Indicators Link indicator
LCD Status Messages
On the network
E1000
Call Support
E1114 Temp Ambient
E1115 Temp Planar
E1211 Romb Batt
E1214 ## PwrGd
E1215 ## PwrGd
E1226 PCI Rsr
E1410
E1414 CPU #
Thermtrip
E1418 CPU #
E141C CPU Mismatch
E141F CPU Protocol
E1420 CPU Bus Perr
E1421 CPU Init
E161C PS # Input
Lost
E1624
E1710 Channel
Err B## D##
E1712
E171F Pcie Fatal
Config
E1811 HDD ## Rbld
Abrt
E1812 HDD ##
E2011 Mem Config
E2013 Shadow Bios
Controller E2017 Timer Fail
E1A15 SAS Cable C
E2018 Prog Timer
E2019 Parity Error
E2020 CPU Config
E201A SIO Err
Disable Dimm
E2110
E2111 SBE Log
E2112 Mem Spare
Solving Problems Described by LCD Status Messages
Removing LCD Status Messages
I1916 Video Off
W1228 Romb Batt
System Messages
Memory is disabled than one Dimm is
Update Remote
Configuration
Bios Update Attempt
Reset failed
Error Remote
Access Controller
Failure Error
Manufacturing mode
Keyboard Controller
Detected
Memory address line
No boot device
No boot sector on
No timer tick
PCI Bios failed to
PCIe Fatal Error
Reset Slot
Read fault Requested sector not found
Update attempt
Seek error
ROM bad checksum =
Sata Port x drive
Not found
Please run Setup
Timer chip counter
Failed TPM configuration
Protected mode
Error has caused
System reset
Code update loaded
Mode change from
RAID error
Installed memory
Configuration is
Configurations
Diagnostics Messages
Alert Messages
Entering the System Setup Program
Responding to Error Messages
System Setup Options
Using the System Setup Program
Main Screen
System if any changes were made
Main System Setup Program Screen
Or DVD drive. See Sata Configuration Screen on
Boot Sequence
On the hard drives installed in your system
Cache size, and so on. See Table
Memory Information Screen
Specified processor
CPU Information Screen
Displays the family, model, and stepping
Sata Configuration Screen
Port is enabled if devices are attached to the port
Port is enabled if devices optional diskette drive are
Integrated Devices Screen
Serial Communication Screen
System Security Screen
Setup Password field and then change
Password Status option to Unlocked. In this state, you
Using the System Password option
Stores the pre-boot measurements compliant with
At default settings
When set to Deactivate, the TPM is disabled
TPM Clear No default
Power Button
System and Setup Password Features
After power is restored. When set to Off, the system
Remains off after power is restored
Exit Screen
Using the System Password
Using the System Setup Program
Using the Setup Password
Disabling a Forgotten Password
See Disabling a Forgotten Password on
BMC Setup Module Options
Baseboard Management Controller Configuration
Entering the BMC Setup Module
Using the System Setup Program
Installing System Components
Recommended Tools
Inside the System
Page
SAS/SATA backplane cable SATA/SAS backplane cable Connector
System board shroud
Left riser
One optional slimline drive
Bezel
Front Bezel
Removing the Front Bezel
Opening and Closing the System
Replacing the Front Bezel
Opening the System
Closing the System
System Board Shroud
Removing the System Board Shroud
Installing the System Board Shroud
Hard Drives
Removing a Drive Blank
Installing a Hard-Drive Blank
Removing a Hot-Plug Hard Drive
Installing a Hot-Plug Hard Drive
Installing a Hot-Plug Hard Drive Hard drive
Drive carrier release handle
Removing a Hard Drive From a Hard-Drive Carrier
Installing a Hard Drive Into a Drive Carrier
Replacing a Hard-Drive Carrier
Hard drive Installing System Components
Optical Drive
Removing the Optical Drive from the System
Installing the Optical Drive
Optical-drive interface cable
Installing the Optical Drive in the Optical Drive Tray
Removing the Optical Drive From the Optical Drive Tray
Cooling Fan Modules
Removing the Fan Assembly
10. Installing and Removing the Fan Assembly
Securing posts
Removing the Power Supply Fan Assembly
Power Supply Fan Assembly
Installing the Fan Assembly
Fanmod connector on power distribution board
Removing a Power Supply
Power Supplies
Installing the Power Supply Fan Assembly
Replacing a Power Supply
Installing the Optional Internal USB Memory Key
Internal USB Memory Key
13. Installing an Internal USB Key Front control board
USB memory key Installing System Components
RAC Card
Removing the RAC Card
14. Removing and Installing a RAC Card
RAC-card ribbon cable
Installing a RAC Card
Installing an Expansion Card
Expansion Cards
Removing an Expansion Card
Riser Cards
Removing the Riser Card
Installing the Riser Card
Pins
Backplane Board
Removing the Backplane Board
Backplane
SAS interface cable Installing System Components
101
System Memory
Installing the Backplane Board
Memory Module Installation Guidelines
Sample Memory Module Configurations Total
512 MB Installing System Components
Rank 3, 4 DIMM2A and DIMM2B Rank 5, 6 DIMM3A and DIMM3B
103
12 GB 24 GB
Installing Memory Modules
104
Socket Alignment keys Installing System Components
105
Replacing the Processor
Processor
Removing Memory Modules
107
19. Installing and Removing the Heat Sink Release levers
Installing a Processor
109
Installing System Components
System Battery
Replacing the System Battery
System battery is a 3.0-volt V, coin-cell battery
111
Installing System Components
113
Control Panel Assembly Service-only Procedure
Removing the Control Panel Assembly
114
Display module Display-module cable Control-panel cable
Installing the Control Panel Assembly
115
Power Distribution Board
Removing the Power Distribution Board
Fan module cable connector
Power supply connectors Installing System Components
117
Cover
System Board Service-Only Procedure
Replacing the Power Distribution Board
Removing the System Board Assembly
119
120
System board tray
Installing the System Board Assembly
121
Installing System Components
Safety First-For You and Your System
Management software Documentation Monitors power indicator
Start-Up Routine
123
Troubleshooting External Connections
Troubleshooting the Video Subsystem
Monitor is not working properly Video memory is faulty 124
Checking the Equipment
Troubleshooting the Keyboard
125
Troubleshooting Serial I/O Problems
Troubleshooting the Mouse
127
Troubleshooting a Serial I/O Device
Troubleshooting a USB Device
If the problem is not resolved, proceed to the next step
129
Troubleshooting a NIC
NIC cannot communicate with network
Troubleshooting a Wet System
Liquid spilled on the system Excessive humidity
131
Troubleshooting a Damaged System
System was dropped or damaged
Troubleshooting the System Battery
Troubleshooting Power Supplies
133
Troubleshooting System Cooling Problems
Troubleshooting a Fan
Troubleshooting System Memory
135
Action
137
Troubleshooting an Internal USB Key
System cannot read data from a USB memory key
138
Troubleshooting a Diskette Drive
Error message indicates a diskette-drive problem
139
Troubleshooting an Optical Drive
Troubleshooting a Scsi Tape Drive
141
Troubleshooting a Hard Drive
142
Troubleshooting a Hot-plug Hard Drive
143
144
Troubleshooting a SAS or SAS RAID Controller
145
Action
Troubleshooting Expansion Cards
147
Troubleshooting Your System
Troubleshooting the Microprocessors
149
Troubleshooting Your System
151
Using Dell PowerEdge Diagnostics
System Diagnostics Features
System Diagnostics Testing Options
When to Use the System Diagnostics
Running the System Diagnostics
Using Custom Test Options
Selecting Devices for Testing
Selecting Diagnostics Options
153
Viewing Information and Results
System Board Connectors
System Board Jumper Settings Description
Jumpers and Connectors
System Board Jumpers
156
System ID LED indicator
USB connector
157
Riser Card Connectors
System board connector
Center Riser RISER1
Left Riser RISER2
159
Control Panel Assembly Connectors
Internal USB connector USB3
SAS/SATA Backplane Board Connectors
Expansion Card Connectors for SAS Controller Daughter Cards
161
External port connectors
NIC port connector Jumpers and Connectors
SAS6ir card cable connectors Center riser connector
163
164
Getting Help
Contacting Dell
165
166
167
Amperes AC Alternating current
168
Celsius
169
170
171
172
173
174
175
TCP/IP Transmission Control Protocol/Internet Protocol
System diskette See bootable diskette System memory See RAM
176
177
VAC Volts alternating current VDC Volts direct current
178
179
Index
Index
Riser card, 99 system board, 121 USB memory key
Accessing system features Power indicators
181
Riser card, 98 system board
Internal connector for memory key USB device troubleshooting
183
Index