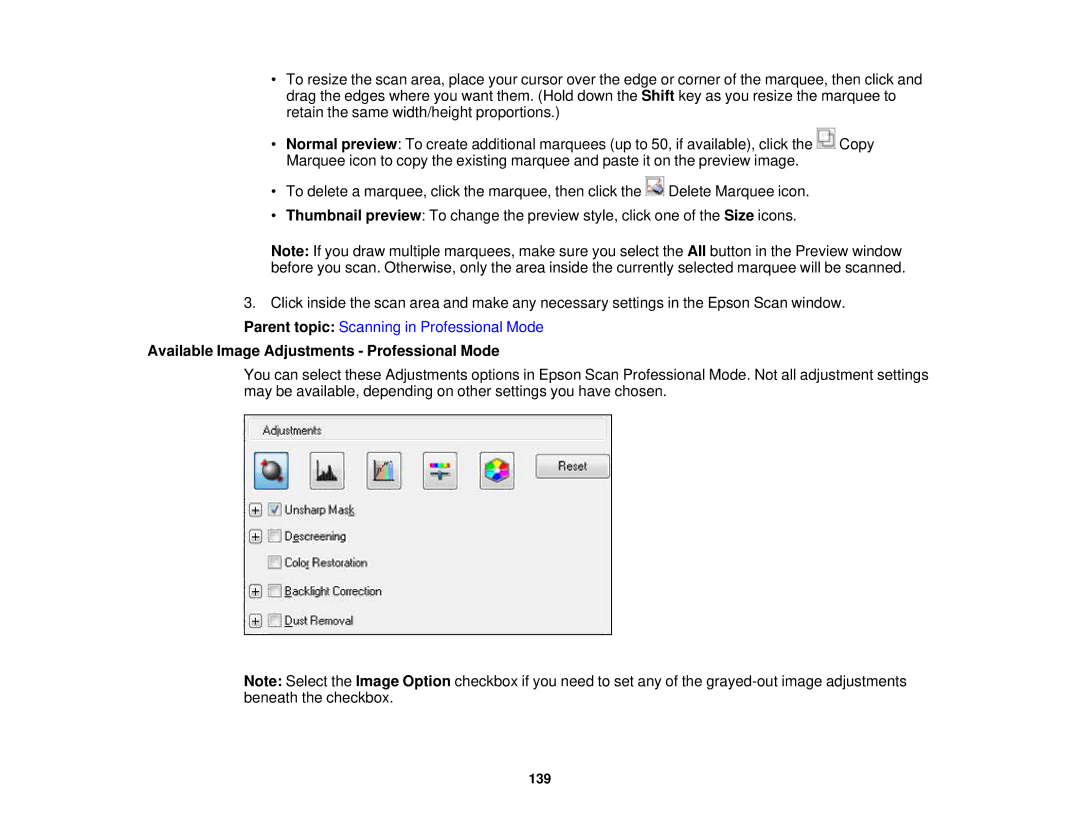•To resize the scan area, place your cursor over the edge or corner of the marquee, then click and drag the edges where you want them. (Hold down the Shift key as you resize the marquee to retain the same width/height proportions.)
•Normal preview: To create additional marquees (up to 50, if available), click the ![]() Copy Marquee icon to copy the existing marquee and paste it on the preview image.
Copy Marquee icon to copy the existing marquee and paste it on the preview image.
•To delete a marquee, click the marquee, then click the ![]() Delete Marquee icon.
Delete Marquee icon.
•Thumbnail preview: To change the preview style, click one of the Size icons.
Note: If you draw multiple marquees, make sure you select the All button in the Preview window before you scan. Otherwise, only the area inside the currently selected marquee will be scanned.
3. Click inside the scan area and make any necessary settings in the Epson Scan window.
Parent topic: Scanning in Professional Mode
Available Image Adjustments - Professional Mode
You can select these Adjustments options in Epson Scan Professional Mode. Not all adjustment settings may be available, depending on other settings you have chosen.
Note: Select the Image Option checkbox if you need to set any of the
139