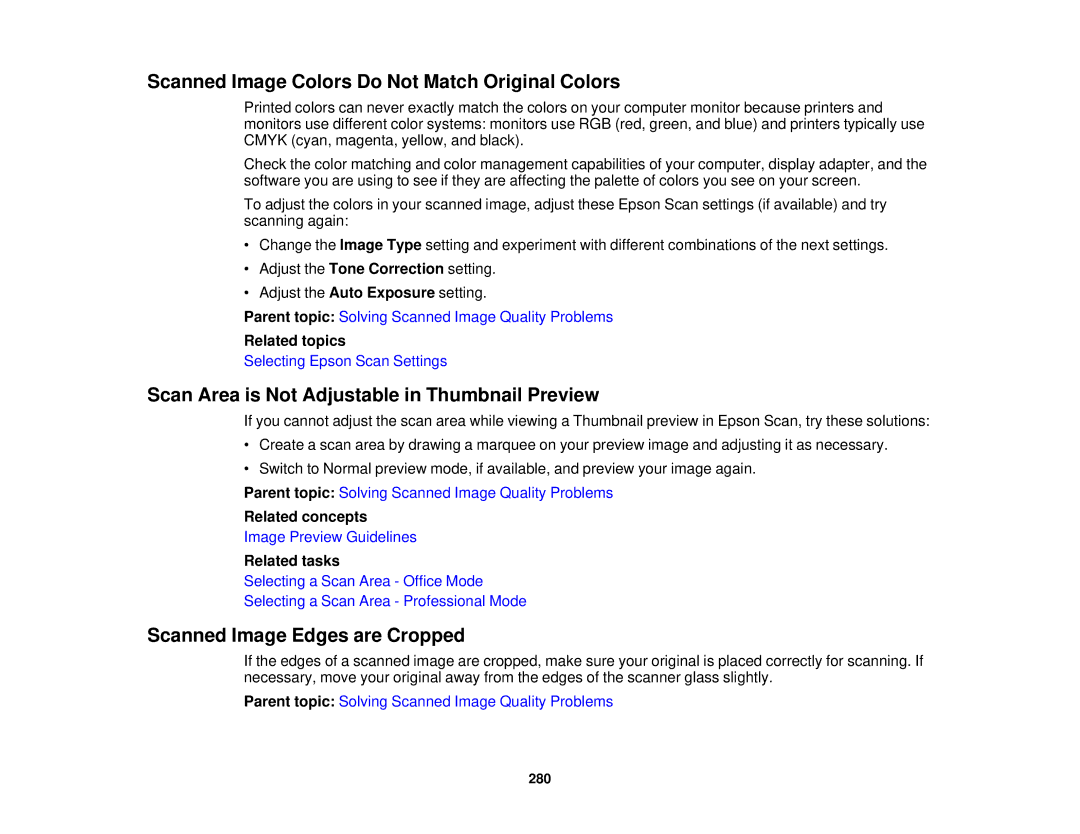Scanned Image Colors Do Not Match Original Colors
Printed colors can never exactly match the colors on your computer monitor because printers and monitors use different color systems: monitors use RGB (red, green, and blue) and printers typically use CMYK (cyan, magenta, yellow, and black).
Check the color matching and color management capabilities of your computer, display adapter, and the software you are using to see if they are affecting the palette of colors you see on your screen.
To adjust the colors in your scanned image, adjust these Epson Scan settings (if available) and try scanning again:
•Change the Image Type setting and experiment with different combinations of the next settings.
•Adjust the Tone Correction setting.
•Adjust the Auto Exposure setting.
Parent topic: Solving Scanned Image Quality Problems
Related topics
Selecting Epson Scan Settings
Scan Area is Not Adjustable in Thumbnail Preview
If you cannot adjust the scan area while viewing a Thumbnail preview in Epson Scan, try these solutions:
•Create a scan area by drawing a marquee on your preview image and adjusting it as necessary.
•Switch to Normal preview mode, if available, and preview your image again.
Parent topic: Solving Scanned Image Quality Problems
Related concepts
Image Preview Guidelines
Related tasks
Selecting a Scan Area - Office Mode
Selecting a Scan Area - Professional Mode
Scanned Image Edges are Cropped
If the edges of a scanned image are cropped, make sure your original is placed correctly for scanning. If necessary, move your original away from the edges of the scanner glass slightly.
Parent topic: Solving Scanned Image Quality Problems
280