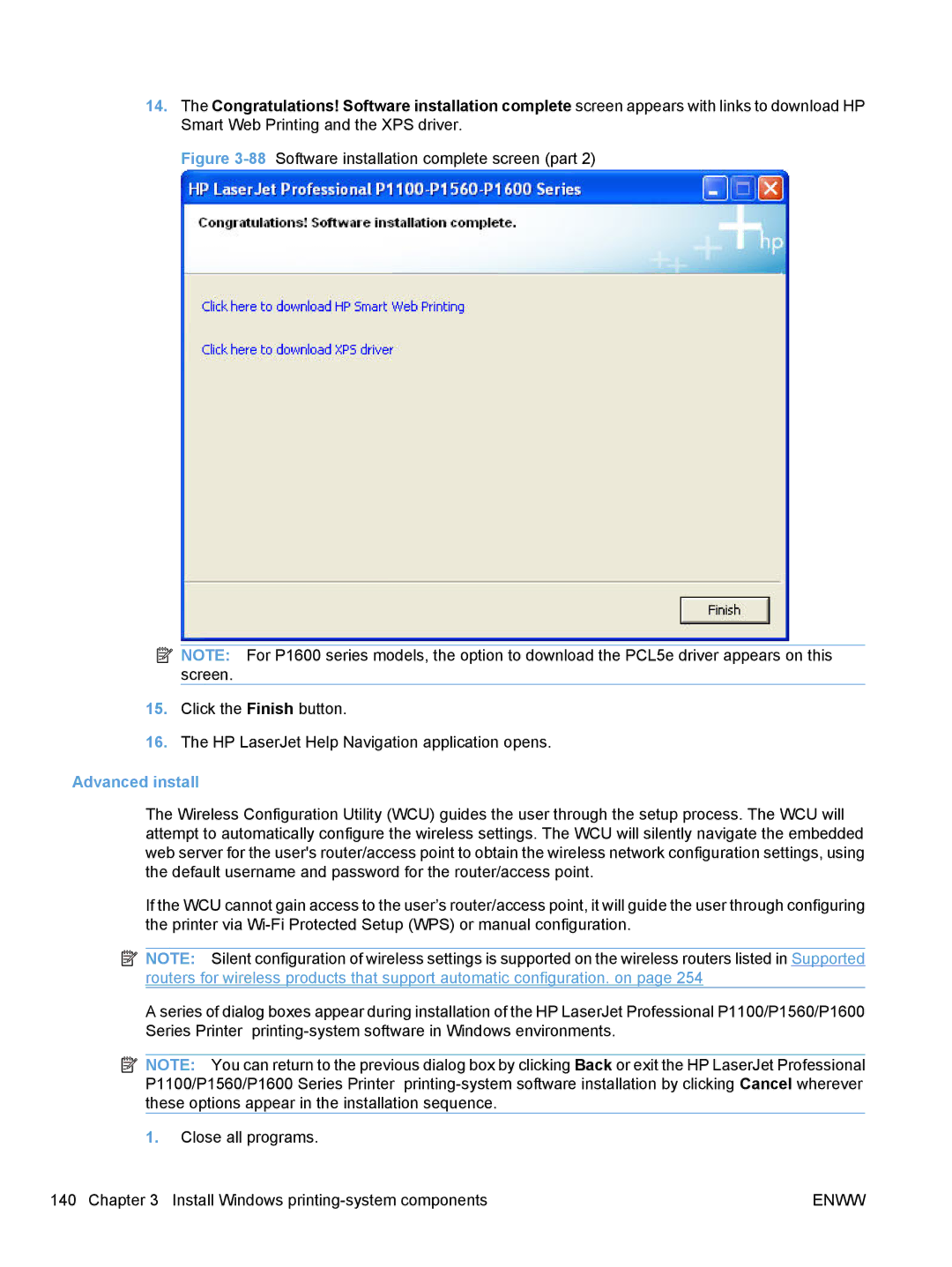14.The Congratulations! Software installation complete screen appears with links to download HP Smart Web Printing and the XPS driver.
Figure 3-88 Software installation complete screen (part 2)
![]() NOTE: For P1600 series models, the option to download the PCL5e driver appears on this screen.
NOTE: For P1600 series models, the option to download the PCL5e driver appears on this screen.
15.Click the Finish button.
16.The HP LaserJet Help Navigation application opens.
Advanced install
The Wireless Configuration Utility (WCU) guides the user through the setup process. The WCU will attempt to automatically configure the wireless settings. The WCU will silently navigate the embedded web server for the user's router/access point to obtain the wireless network configuration settings, using the default username and password for the router/access point.
If the WCU cannot gain access to the user’s router/access point, it will guide the user through configuring the printer via
![]() NOTE: Silent configuration of wireless settings is supported on the wireless routers listed in Supported routers for wireless products that support automatic configuration. on page 254
NOTE: Silent configuration of wireless settings is supported on the wireless routers listed in Supported routers for wireless products that support automatic configuration. on page 254
A series of dialog boxes appear during installation of the HP LaserJet Professional P1100/P1560/P1600 Series Printer
![]() NOTE: You can return to the previous dialog box by clicking Back or exit the HP LaserJet Professional P1100/P1560/P1600 Series Printer
NOTE: You can return to the previous dialog box by clicking Back or exit the HP LaserJet Professional P1100/P1560/P1600 Series Printer
1.Close all programs.
140 Chapter 3 Install Windows | ENWW |