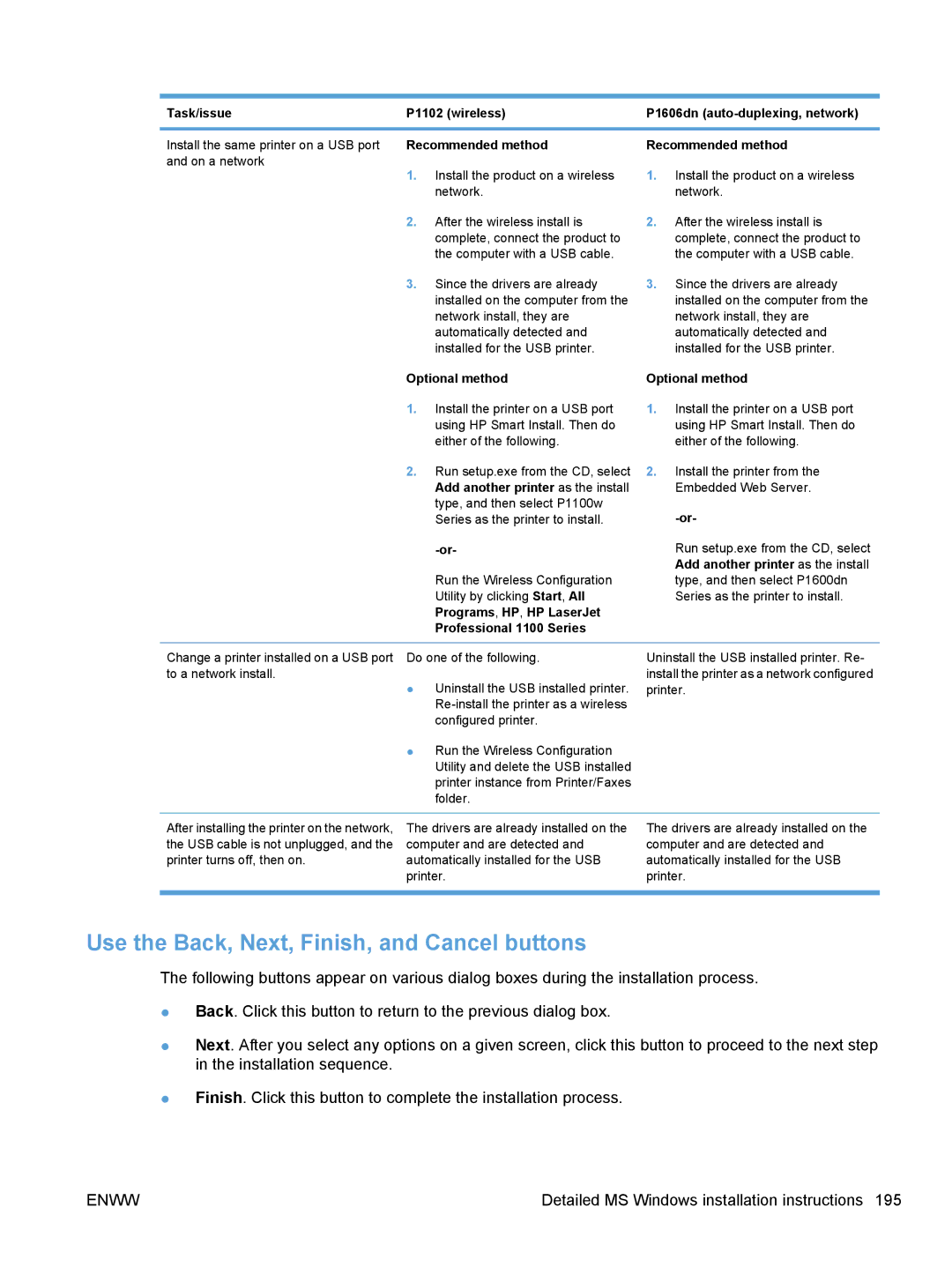Task/issue | P1102 (wireless) | P1606dn |
|
|
|
Install the same printer on a USB port and on a network
Recommended method
1.Install the product on a wireless network.
2.After the wireless install is complete, connect the product to the computer with a USB cable.
3.Since the drivers are already installed on the computer from the network install, they are automatically detected and installed for the USB printer.
Optional method
1.Install the printer on a USB port using HP Smart Install. Then do either of the following.
2.Run setup.exe from the CD, select Add another printer as the install type, and then select P1100w Series as the printer to install.
Run the Wireless Configuration Utility by clicking Start, All Programs, HP, HP LaserJet
Professional 1100 Series
Recommended method
1.Install the product on a wireless network.
2.After the wireless install is complete, connect the product to the computer with a USB cable.
3.Since the drivers are already installed on the computer from the network install, they are automatically detected and installed for the USB printer.
Optional method
1.Install the printer on a USB port using HP Smart Install. Then do either of the following.
2.Install the printer from the Embedded Web Server.
Run setup.exe from the CD, select Add another printer as the install type, and then select P1600dn Series as the printer to install.
Change a printer installed on a USB port to a network install.
Do one of the following.
●Uninstall the USB installed printer.
●Run the Wireless Configuration Utility and delete the USB installed printer instance from Printer/Faxes folder.
Uninstall the USB installed printer. Re- install the printer as a network configured printer.
After installing the printer on the network, the USB cable is not unplugged, and the printer turns off, then on.
The drivers are already installed on the computer and are detected and automatically installed for the USB printer.
The drivers are already installed on the computer and are detected and automatically installed for the USB printer.
Use the Back, Next, Finish, and Cancel buttons
The following buttons appear on various dialog boxes during the installation process.
●Back. Click this button to return to the previous dialog box.
●Next. After you select any options on a given screen, click this button to proceed to the next step in the installation sequence.
●Finish. Click this button to complete the installation process.
ENWW | Detailed MS Windows installation instructions 195 |