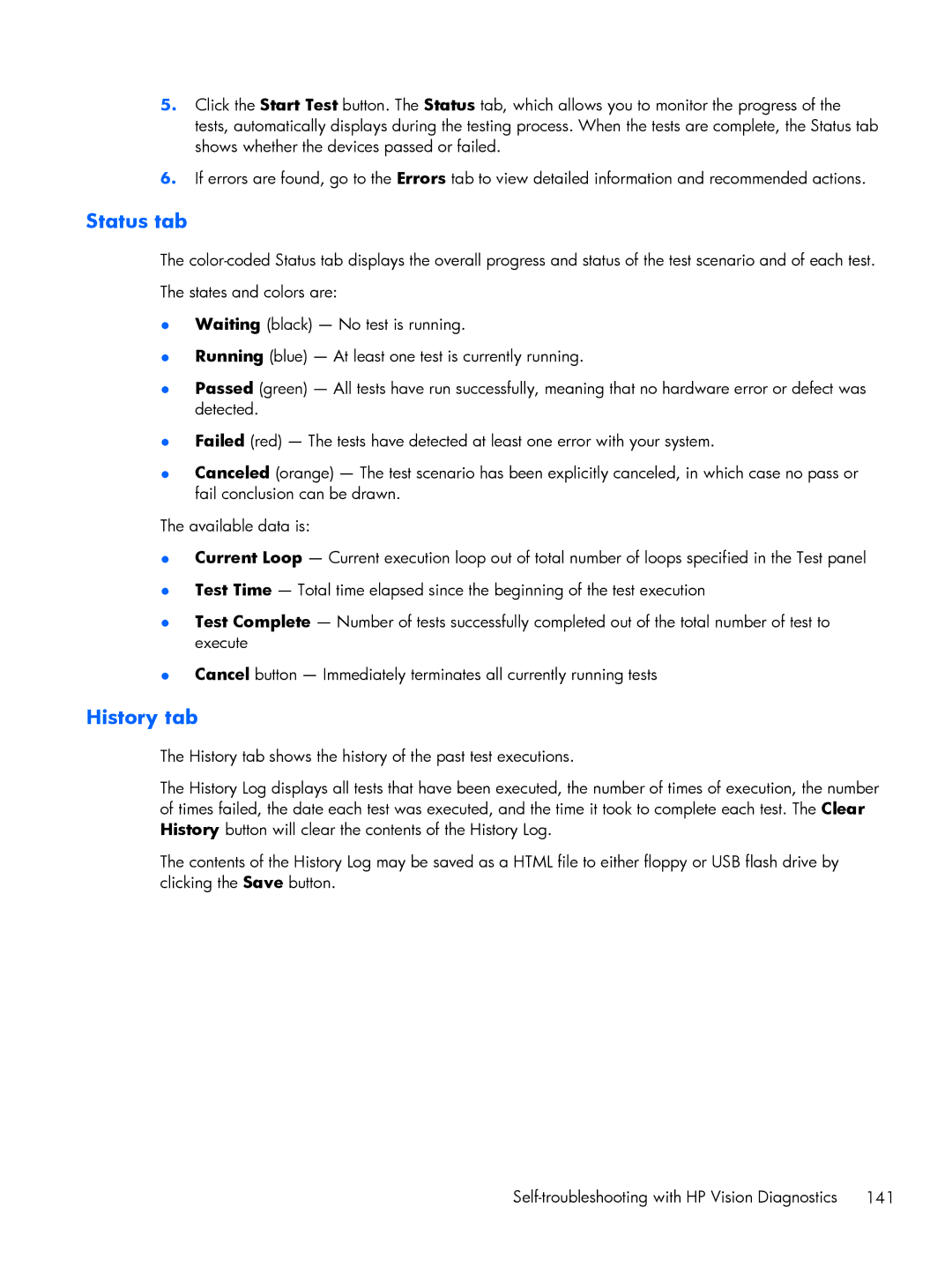5.Click the Start Test button. The Status tab, which allows you to monitor the progress of the tests, automatically displays during the testing process. When the tests are complete, the Status tab shows whether the devices passed or failed.
6.If errors are found, go to the Errors tab to view detailed information and recommended actions.
Status tab
The
●Waiting (black) — No test is running.
●Running (blue) — At least one test is currently running.
●Passed (green) — All tests have run successfully, meaning that no hardware error or defect was detected.
●Failed (red) — The tests have detected at least one error with your system.
●Canceled (orange) — The test scenario has been explicitly canceled, in which case no pass or fail conclusion can be drawn.
The available data is:
●Current Loop — Current execution loop out of total number of loops specified in the Test panel
●Test Time — Total time elapsed since the beginning of the test execution
●Test Complete — Number of tests successfully completed out of the total number of test to execute
●Cancel button — Immediately terminates all currently running tests
History tab
The History tab shows the history of the past test executions.
The History Log displays all tests that have been executed, the number of times of execution, the number of times failed, the date each test was executed, and the time it took to complete each test. The Clear History button will clear the contents of the History Log.
The contents of the History Log may be saved as a HTML file to either floppy or USB flash drive by clicking the Save button.