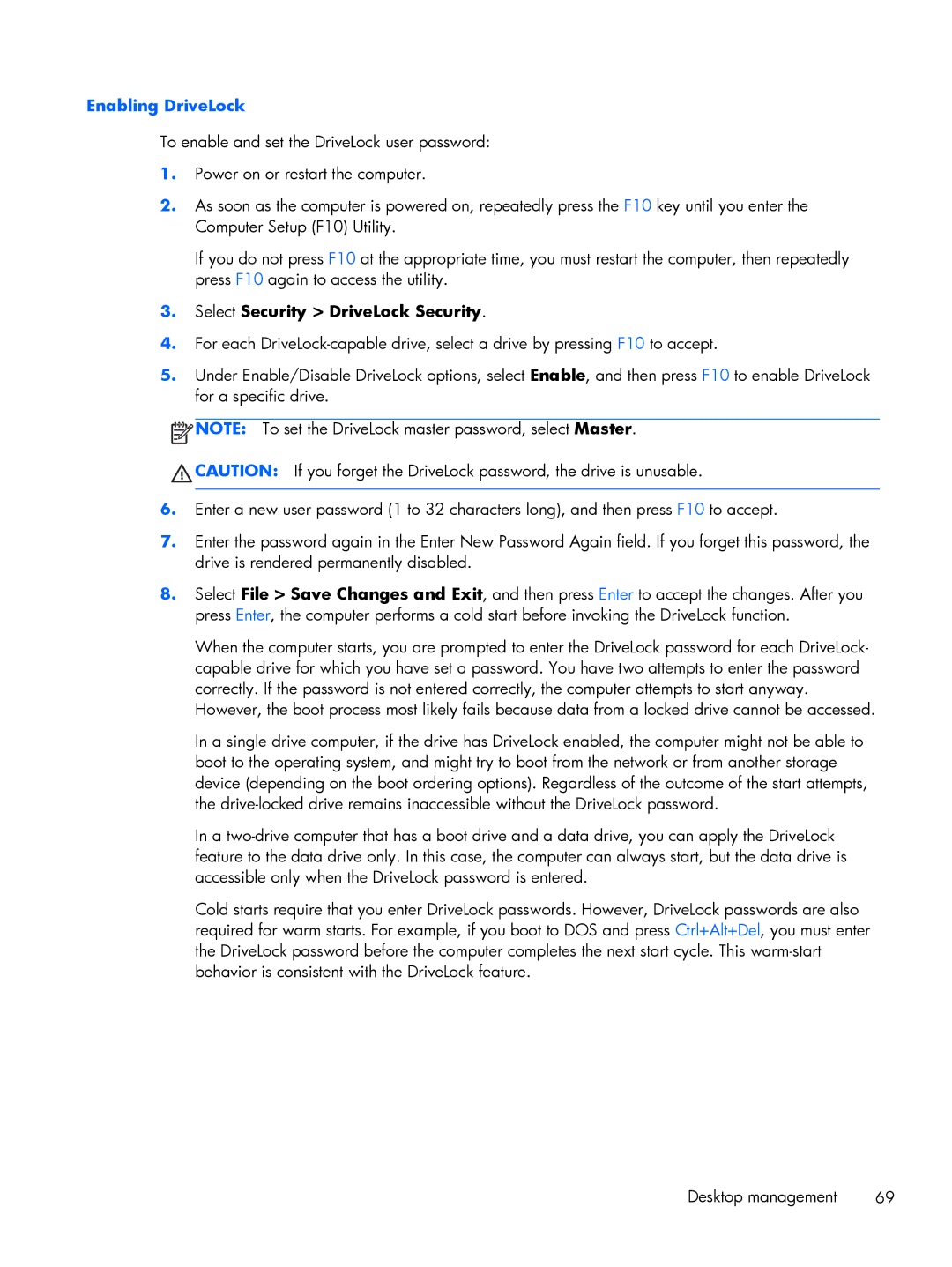Enabling DriveLock
To enable and set the DriveLock user password:
1.Power on or restart the computer.
2.As soon as the computer is powered on, repeatedly press the F10 key until you enter the Computer Setup (F10) Utility.
If you do not press F10 at the appropriate time, you must restart the computer, then repeatedly press F10 again to access the utility.
3.Select Security > DriveLock Security.
4.For each
5.Under Enable/Disable DriveLock options, select Enable, and then press F10 to enable DriveLock for a specific drive.
![]() NOTE: To set the DriveLock master password, select Master.
NOTE: To set the DriveLock master password, select Master.
![]() CAUTION: If you forget the DriveLock password, the drive is unusable.
CAUTION: If you forget the DriveLock password, the drive is unusable.
6.Enter a new user password (1 to 32 characters long), and then press F10 to accept.
7.Enter the password again in the Enter New Password Again field. If you forget this password, the drive is rendered permanently disabled.
8.Select File > Save Changes and Exit, and then press Enter to accept the changes. After you press Enter, the computer performs a cold start before invoking the DriveLock function.
When the computer starts, you are prompted to enter the DriveLock password for each DriveLock- capable drive for which you have set a password. You have two attempts to enter the password correctly. If the password is not entered correctly, the computer attempts to start anyway.
However, the boot process most likely fails because data from a locked drive cannot be accessed.
In a single drive computer, if the drive has DriveLock enabled, the computer might not be able to boot to the operating system, and might try to boot from the network or from another storage device (depending on the boot ordering options). Regardless of the outcome of the start attempts, the
In a
Cold starts require that you enter DriveLock passwords. However, DriveLock passwords are also required for warm starts. For example, if you boot to DOS and press Ctrl+Alt+Del, you must enter the DriveLock password before the computer completes the next start cycle. This
Desktop management | 69 |