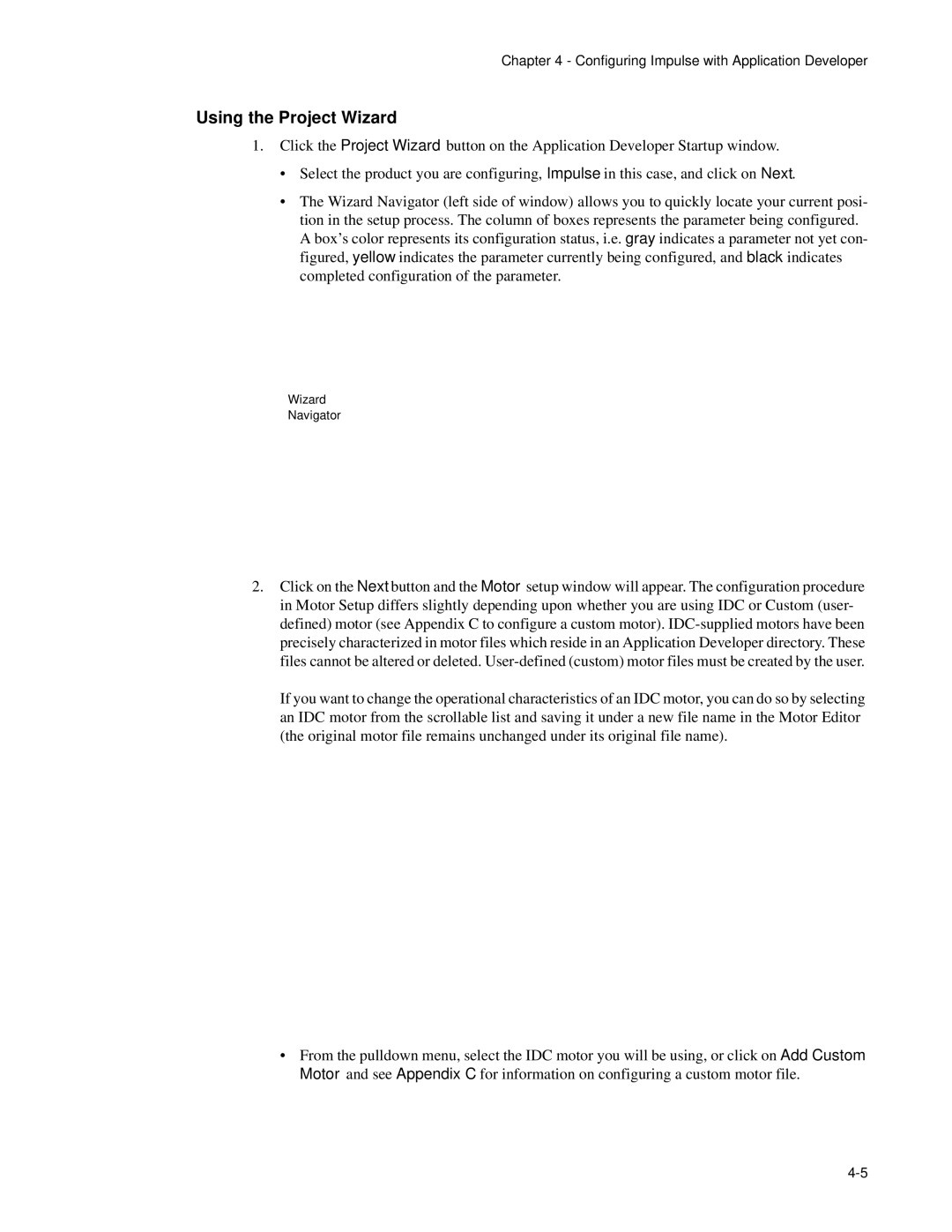PCW-5181
Industrial Devices Corporation
Page
Version
Revision History
Page
Table of Contents
END of Manual
Impulse Overview
Feature Function
This page intentionally left blank
Shipping Contents
This page intentionally left blank
Typical Impulse Applications
Connecting and Installing Your Impulse
Read This Page Before Your Begin
Connecting a Non-IDC Motor
Connecting a Motor to the Impulse
Connecting an IDC Motor
SS-RS232
Serial Communication Connections
Making RS-232/RS-485 Connections
Multi-Dropping with RS-485
Daisy-Chaining Impulse Drives
Rules for Daisy Chain Operation
PC/Host RS-232C Device
Jumpers Pin D
Troubleshooting RS-232C Communication Problems
Using a Keypad with Impulse RS232C
Connecting an IDC Keypad
Using a Keypad with Impulse RS485
FP100 Keypad
Diagnostic LED Indications LED Signal
Connecting AC Power
LED Diagnostic Indications
Application Notes
Connecting Inputs and Outputs
Mounting Arrangements
Environmental and Installation Requirements
Mounting the Impulse Drive
Impulse with Screw-type Mounting Bracket P/N PCS-5110
Impulse Dimensions
Impulse with DIN-rail Mounting Bracket P/N PCS-5111
Installation
Installation of Bracket DIN Rail Bracket Shown
Inserting and Removing Mounting Brackets from the Impulse
Removal
Mounting the Impulse on the DIN-Rail
Impulse DIN-Rail Mounting
Removal of Impulse from the DIN-Rail
Mounting
This page intentionally left blank
Installing Application Developer on Windows 95/98/2000/ME/NT
Configuring Impulse with Application Developer
Using Application Developer
Upload Project
Open an Existing Project
Launch Now
Using the Project Wizard
Select Motor Only
Configuring Impulse with Application Developer
Configuring Impulse with Application Developer
Configuring Impulse with Application Developer
Toolbar Buttons
Fine-Tuning Your Application
Axis Setup
See Appendix C to Edit a Motor
Motor
Mechanics
Jog Input Configuration
Command
Command Signal Configuration
Numeric Precision
Smoothness #1
Adjusting X-Smoothness #1, #2, #3
Smoothness Xtreme Smoothing
Smoothness #3
Smoothness #2
Current Reduction Mode
Advanced Advanced Tuning
Anti-Resonance
Profiling
Stall Detection
Setup
Descriptions Input Descriptions
Inactive
Output Descriptions
Stored Move Setup Editing Stored Moves
Configuring Impulse with Application Developer
Edit Menu
Setup Menu
File Menu
Communications Menu
Run Menu
View Menu
Updating Your Impulse Operating System
This page intentionally left blank
Introduction to the FP100 Impulse Keypad
Configuring Impulse with an IDC Keypad
Keypad Features
Adjusting Contrast
Keypad Hardware Features
DIP Switch Settings
Remote-Mounting the Keypad
Keys F1-F2-F3
Functions of the FP100 Keypad Keys
RUN Menu Keys
Keys
Menu Options
Keypad Menu Structure
FP100 Main Menu and Sub-Menus
JOG F3
General Rules for Using the Keypad
Apply Power to the Keypad
RUN Using the RUN Menus
File Menu File Options
Edit Using the Edit Menus
Opening a Project File
Saving a Project File
Sub-Menu Setup Parameter Description of Setup Parameter
Using the Setup Sub-Menus for Configuring Your System
Renaming an Open Project File
Requires Open File
Help Using the Help Menu
To Delete a Project File
Copy Using the Copy Menu
DEL Using the DEL Delete menu
−−−↑ Motor Type ↓−−− None
Parameter Being Configured example Motor Type
Using the Edit Setup Menus to Configure the Impulse
Configuring Impulse with the Keypad
Configuring Motor Type
Open a File
To Probe the Motor
Configuring Motor Direction
Configuring Shutdown Polarity
Configuring Stop Rate
Configuring Drive Resolution
Configuring Jog Parameters
Drive Resolution 25000
Configuring Units Gear Ratio
Configuring Mechanical Units User Units
User Units
Units Gear Ratio Numerator
L2 ←
Motor Tuning Setup X-Smoothness
↑ X-Sm1 L1 Value ↓ ↑ X-Sm1 L2 Value ↓ Sm1 Test Speed RPS
Configuring Anti-Resonance Gain
Configuring Stop Mode Current-Reduction Timeout I-STOP
Configuring Profiling Parameters
Configuring Encoderless Stall-Detection Olsd
Configuring Idle Mode Current Reduction Parameters
Idle Mode Tmeout Off Idle Mode %Redct
Stall Detection
←↑ Input #1 ↓→
Configuring Inputs
Setup
↑ Output #1 ↓
Configuring Outputs
Configuring Input/Output Polarities
Stored Moves
Move Menus Using Stored Moves
Stored-Move Profiles
Configuring Scan Time
Configuring Stored-Move Profiles
Move Selection Input Scan Time
Move Sel Scan Time 0 ms
Unit Number
Very Important! Send the File to the Drive
Hardware Reference
Impulse Specifications
End View of Wall-Mounted Keypad with Cover Removed
Remote Mounting Your Keypad
Extending the Cable Length to Your Keypad
Keypad Mounting Template
Keypad Mounting *Template
Digital Output
Impulse I/O Schematics
Digital Inputs
Single-Ended Installation
Fault Output
Differential Installation
Step, Direction, and Shutdown Inputs
RPS-1
PCS-5004
Accessory P/N & Description
SS-RS232
SS-IO/SS-IO-6 Cables
Pin Connector on Impulse Drive
DB25BO Screw Terminal Breakout Board
S12 Hybrid Step Motor
Impulse-Applicable IDC Motors
Electrical Specs S12T
Mechanical Specs S12T
IDC Motor Wiring
S21, S22, S23 Hybrid Step Motor Specifications
Electrical Specs S21T S21V S22T S22V S23T S23V
S22T S22V S23T
S32T S33T
S32, S33 Hybrid Step Motor Specifications
Electrical Specs S32T S33T
P21V P22V
P21, 22 Hybrid Step Motor Specifications
Electrical Specs P21V P22V
IDC Motor Wiring
31, 32, 33Step Motor Specifications
This page intentionally left blank
Symptom Possible Causes Possible Remedies
Troubleshooting the Impulse
Troubleshooting Table
Troubleshooting Your Impulse
Limits Tables
This page intentionally left blank
Product Support
Warranty & Repairs
Preventing a Ground Loop
Appendix a Recommended Wiring Practices for IDC Controls
Appendix a Recommended Wiring Practices
Communications Protocol
Appendix B Impulse Advanced Programming
Byte Receive Time Out
Reading and Writing Parameter Data
Receive Buffer Overrun
Read Queries
Interpreting the Transmission Status Response
Write Requests
01 71 00 00 00 00 72
01 00 00 00 01
Serial Jog Velocity RAM Only
User Accessible Parameters
Description Determines the acceleration rate value in RPS2
Jog Acceleration Rate
28h
Parameters
Formulas
Formula
Serial Port Stored Move Selection RAM Only
Commanded Velocity RAM Only
Commanded Position Counter RAM Only
Stored Drive Faults Reserved Eeprom Parameter
Formulas N/A Index
Formulas N/A Index Parameter Description
Eeprom Enable Switch
Description Determines the operational status of the drive
System Status RAM Only
Unit Address
Defaults
Parameters
Formulas
Parameter Formula
Software Shutdown RAM Only
Motor Wiring
Appendix C Using Non-IDC Motors with the Impulse
Custom or User-Defined Motors
Dynamic Smoothing
Test Speeds 1, 2
Smoothness L1 and L2
Anti -Resonance
Index
Faults
Index
Do Not Print This Inserted as Placeholder
Mail info@idcmotion.com
Industrial Devices Corporation