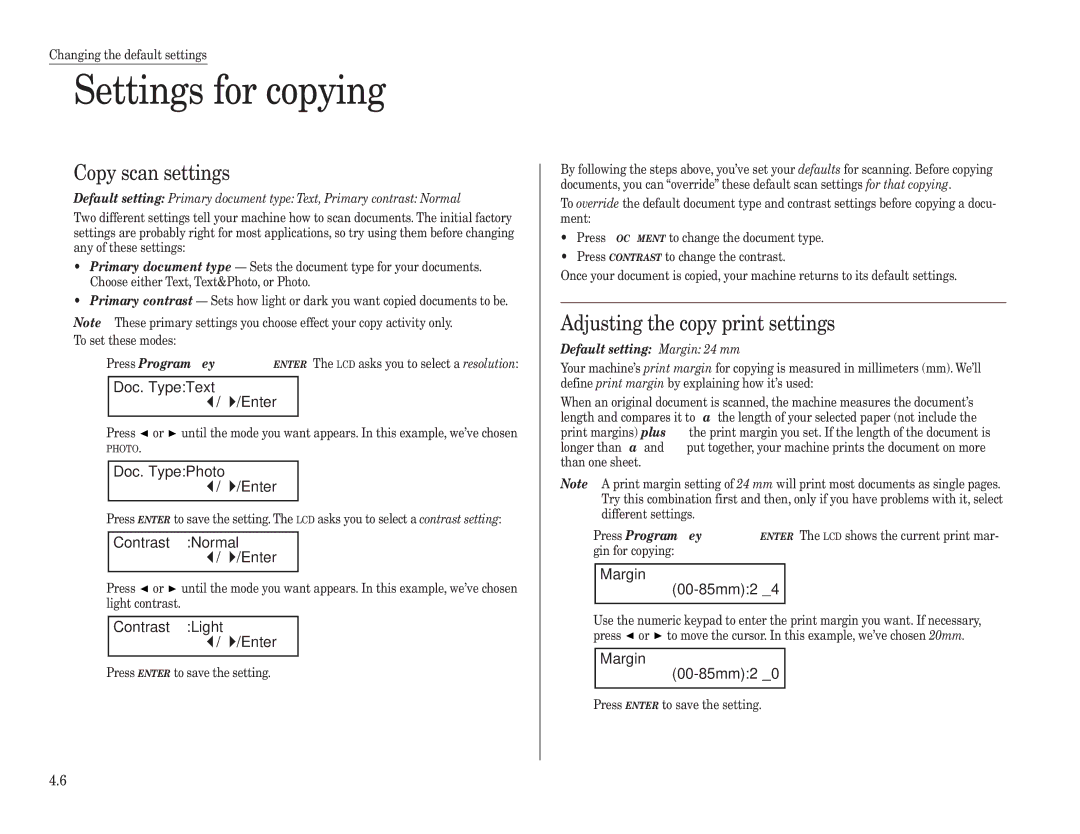Konica
Welcome …
Statement
Energy saving
Where to set up your fax machine
Before using your Konica fax machine
Plug in the power cord
Power requirements General Precautions
Storing and handling toner and drum cartridges
Do not put furniture or equipment on the power cord
This page is intentionally blank
Find your serial number and write it down
Welcome to your Konica fax machine
Table of Contents
Just in case …
Changing the default settings
Appendix and index
Getting started
Parts of your machine
Packaging contents
Cord plugs into a wall telephone jack
Message report
Control Panel Overview
Fliptab a Fliptab B Fliptab C
Copy mode
Cursor Keys
While scanning a document
Unlocking the mirror carriage
Setting up
Pick an installation spot
Power tips
Slide the printer cover release and open the printer cover
Installing the printing supplies
Copy Ready Auto 100%
Plug in and power up
Attach the extension paper tray
Warming Up
Loading paper
Turning off the transport mode
Adjust the monitor speaker’s volume
Tel Mode Volume
Press Program key, B, 1, 0, 1, ENTER. The LCD shows
Setting of the Paper Size
1st Cassette A4 Enter
1st Cassette F4 Enter
Loading paper in bypass tray
Bypass Tray Enter
Changing modes
Turning off the power
How to operate the machine
Operating tips
Your Name Upper
Cancelling characters
Entering characters
Your Name Code
Searching the functions using the cursor key
Function table
Getting started
Getting started
PC-FAX
Getting started
Initial settings
Clearing stored settings
Entering initial settings
Phone Type Tone
Sleep Mode Timing 001-240005
Your Fax Number
Your Name
Basic Operations
Acceptable document sizes
How to set the document
Sending faxes
Guidelines
Dialing pause
Resolution, grayscale
Mixing resolution and contrast in a multiple
Potential problems with call-waiting and voice mail
Quick memory transmission
Memory Overflow Start Or Cancel
Memory transmission
Memory overflow message
Press Start
Sending a fax using the ADF
== Command01 ==
Document Ready A4Mem100%
919725552009 A4 NextDoc Mem100%
Sending a fax using the platen glass
Tx Start → Start
View Redial History
Sending a fax using MONITOR/CALL key
Tel Mode
Redialing
C015552009 Cancel
Reviewing or cancelling commands
No Command
Printing a stored document
Printing a delayed command list
Printing all result of daily fax transactions
Communication Result Comm.Cancel/Enter
View the result of fax transaction
Tx001ABC OK 10/12
Answering calls manually
Receiving faxes
Reception modes
1st Cassette Please Supply Paper
How to select the fax reception mode
If the paper runs out while fax reception
Fax/Tel Ready Enter
Single copy
Your machine’s copier features
Basic copy procedure
Making copies
Stacking multiple copies
Sorting multiple copies using ADF
Enlarged or reduced copies
Using the bypass tray
If the paper runs out while copying
Making copy settings
50%
Recording paper size
Adjust image contrast
Select Document type
Copy protection
Negative/Positive reversing black and white areas
Redial
Using your fax machine as a phone
Dialing a telephone number
On-hook dialing
This page is intentionally blank
Advanced Features
Autodialer basics
Autodialer
Using one-touch keys
Plano Office A4 Normal
02Erase One-Touch Check Enter/Cancel
Select One-Touch
Erase One-Touch Complete
Using speed-dial numbers
Erase Speed-Dial ** Complete
005Name Upper 005Name Lower West Coast Sales
005Group No
005Group No 17,30
Plano Office S018
Fax dialing via speed-dial
Phoning via speed-dial
Printing a call group directory
Call group dialing
Send a fax via call group
Enter Group No
If it was a regular phone call …
Telephone Index dialing
If a Telephone Index call fails
If it was a fax call …
Press Start 03,S098,G12,9-555
Delayed Enter Time 30/2215
Broadcasting
Sending a broadcast fax
Setting up a delayed transmission
Delayed transmission
Creating or modifying a batch box
Batch transmission
Printing a document stored in a batch box
Printing a list of batch boxes
Storing a document for batch transmission
Printing a list of stored batch documents
Erasing an empty batch box
Erasing a document stored in a batch box
Being polled
Delayed Enter Time 15/1705
Polling
Regular polling
Passcode
Limiting polling access to your fax machine
Soft Keys
Special features
Copy
Macro keys
Printouts
M2Name
M2 Name Upper Delayed
Erase Macro Complete
Erase Macro Check Enter/Cancel
Select Macro Key M1Activity journal
Select Macro Key M2Batch box list
Fax & Copy
Setting the activity journal
Setting the printing order of the activity journal
Setting the reports TCRs
Printing an activity journal manually
Cover Enter
Audible alarm
Cover
Cover Off Enter
Dial Prefix No 131-/1234567890
Using alternative telephone network service providers
Sending faxes with Dial prefix feature
Dial Prefix No
Copy 000014702 Stop Fax 000006412
Power of Multi-Access
Counter
Total 000026813 Stop
03Set F-Code Box Enter I.D. Code
Code Boxes
Select F-Code Box 01No Number Stored 01NY Branch Office
Select F-Code Box 03No Number Stored 03Konica America
03Sub-Address No 123456
03Password 123456789*#
03Password 135*7#9
03Box NameUpper Konica America
Enter Relay Number
Rx Protect Off Enter
Auto Print Off Enter
Code Doc Hold Time
Printing a list of F-Code boxes
Enter Relay Number S001,G12
Printing a list of documents stored in your F-Code boxes
03F-Code Document Enter I.D. Code2345
Select F-Code Box 01No Number Stored 01Konica Machinery
Select F-Code Box 03Konica America
03F-Code Document Enter I.D. Code
Select F-Code Box No Document Stored
03F-Code Document File No
03Select F-Code Box No Document Stored
Select F-Code Box 01Konica
Code Document Complete
Using a security box
Using a relay box
03F-Code Document Check Enter/Stop No Document Stored
03Erase F-Code Box Enter I.D. Code2345
03Erase F-Code Box Check Enter/Cancel
Select F-Code Box 01No Number Stored 01Konica
Select F-Code Box Box In Use
Enter Sub-Address 123456
Enter Password
Enter Password 654321
Enter Sub-Address
Programmable one-touch keys
Using the power of programmable one-touch keys
Communications functions
Select Program No P2No Number Stored
Delayed Enter Time 11/2030
Delayed Enter Time 30/1705
Select Program No P2No Number Stored P1Polling Document
Contrast Enter
Delayed Enter Time 00/1705
Resolution Enter
Option Off Enter
P2Fax#/Advan.Func G5,G7,01,S006,9-55
Programming a broadcast / group
One-touch number
P2Fax#/Advan.Func
Programming regular polling
Programming an F-Code transmission
Cover
Contrast
Memory Tx
Report
Programming F-Code polling
Programming a batch transmission
Shows
Type List Print Enter
Select Program No P2No Number Stored P1Machine Settings
P2Machine Settings Enter
Programming printouts
Overwrite Doc. Off Enter
Programming a document storage operation
Type Store Document Enter
P2Polling Document Enter
Printing a list of your programmable one-touch keys
Fax dialing with programmable one-touch
Select Program No P2Polling
Select Program No P1Delayed
P2Erase P One-Touch Check Enter/Cancel
Erasing a programmable one-touch key
Passcode
Security features
Security reception
Security Rx Doc Enter Passcode
Sec. Rx Active
Press Program key, D, 3, 0, 4, Enter
Masking the PIN
Press Start 19725550911*123456
Dialing from the numeric keypad while using the PIN mask
Performing batch transmission while using the PIN mask
Enter PIN Number
Setting Block Junk Fax
Select BlockJunk No 01555-2971
Enter Fax Number Select BlockJunk No 01555-2971
Enter Fax Number 01555-3038
Block Junk FaxMode2 Enter
Using department codes
Enter Dept. Code
Set Dept. Protect Enter Passcode
Dept. Protect Off Enter
Dept. Protect Enter
This page is intentionally blank
Changing the default settings
Scan settings
Settings for transmission
Setting ECM
TTI transmission
Print settings
Settings for reception
# Of Rings #1-94
Setting the number of rings
Default setting 2 times
# Of Rings #1-92
Changing redial settings
Settings for dialing
Changing the dialing pause length
Copy scan settings
Settings for copying
Adjusting the copy print settings
Setting Negative/Positive
Changing the copy auto reset time
Setting copy auto
Setting sort copy
Setting the silent mode
Settings for operation
Setting 2-bin tray Option
Setting Sleep mode Energy saving mode
Primary mode
Setting the paper source
Printing a program list
Printing your settings
This page is intentionally blank
Just in case …
If an original document jams
Open&Close ScanCover Reset Document
Reset Document Press Start Key
Clearing paper jams
If a printout jams inside your machine
Print quality problems
Printouts have white spots
Printouts have irregularities
Printouts have white and/or black lines
Printouts have toner smudges
Alarm
Troubleshooting
LCD error messages
Invalid I.D. Code
Relay Box
Secure Box
Use in P OneTouch
Macro In Use
Start Or Cancel
Mirror Carriage Error
No Command
Too Many Characters
SecurityRx is Off
Select Paper Size
Sub-address In Use
Specific errors
Errors
Error reports
Kinds of error codes
Transmission errors
Reception errors
Check Message printouts
What error messages can mean
Curing frequent jams in the ADF
Cleaning tips
Corrective cleaning
Caring for your fax machine
Cleaning the LED print head
Cleaning the platen glass, contact glass and white pad
If you have unsatisfactory printout quality
General questions
Common questions
Sending faxes
Reports
How your fax machine works
Receiving faxes
Working with your answering machine
Polling
Answering machine See TAD
Glossary
Location ID See Station ID
Military format See 24-hour format
Just in case …
This page is intentionally blank
Appendix and index
Appendix and index
Specifications
Miscellaneous
Index
Cover
Erasing Printing a list of your Macro keys Programming
View the result of fax transaction
Konica Business Machines Deutschland GmbH