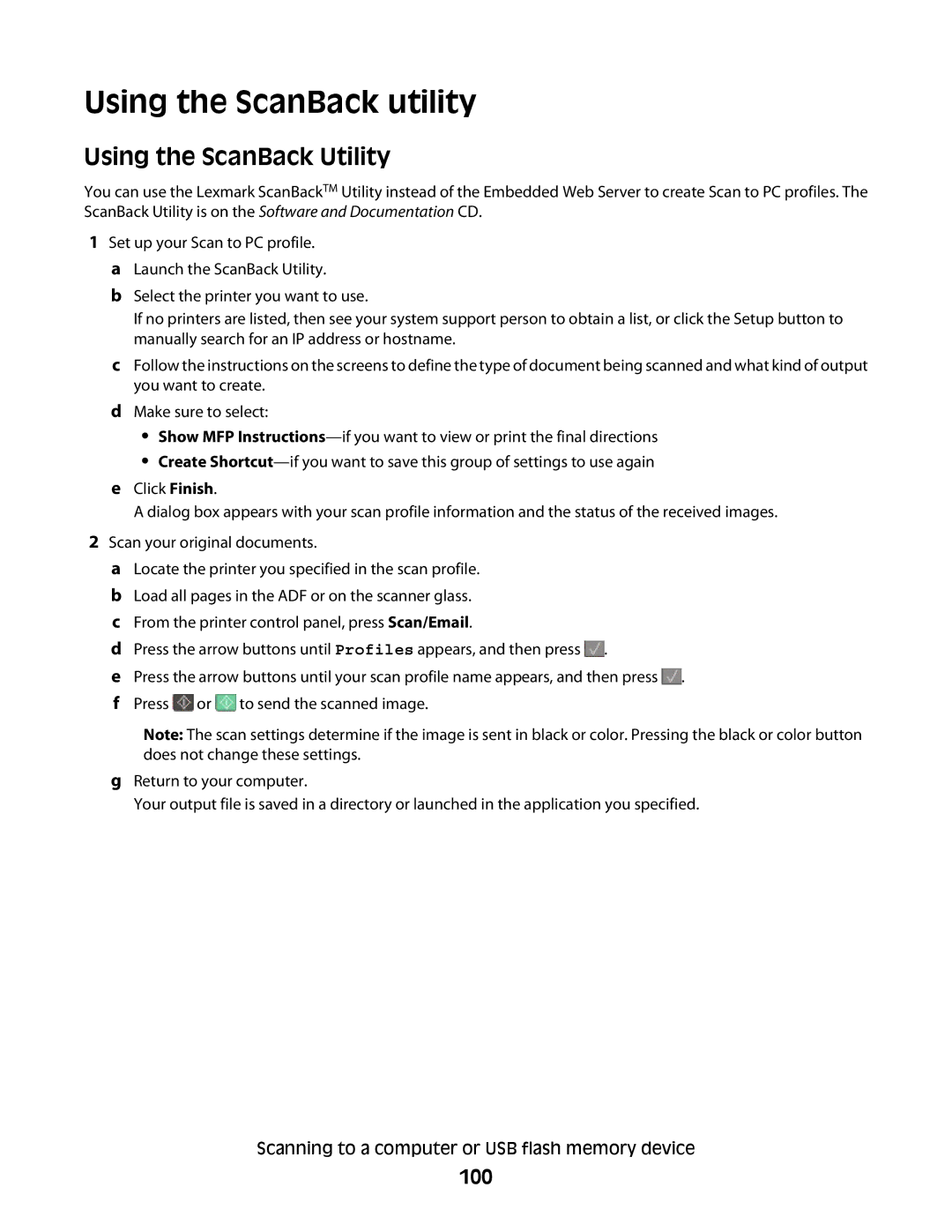Using the ScanBack utility
Using the ScanBack Utility
You can use the Lexmark ScanBackTM Utility instead of the Embedded Web Server to create Scan to PC profiles. The ScanBack Utility is on the Software and Documentation CD.
1Set up your Scan to PC profile. a Launch the ScanBack Utility.
bSelect the printer you want to use.
If no printers are listed, then see your system support person to obtain a list, or click the Setup button to manually search for an IP address or hostname.
cFollow the instructions on the screens to define the type of document being scanned and what kind of output you want to create.
dMake sure to select:
•Show MFP
•Create
eClick Finish.
A dialog box appears with your scan profile information and the status of the received images.
2Scan your original documents.
aLocate the printer you specified in the scan profile.
bLoad all pages in the ADF or on the scanner glass.
cFrom the printer control panel, press Scan/Email.
dPress the arrow buttons until Profiles appears, and then press ![]() .
.
ePress the arrow buttons until your scan profile name appears, and then press ![]() .
.
fPress ![]() or
or ![]() to send the scanned image.
to send the scanned image.
Note: The scan settings determine if the image is sent in black or color. Pressing the black or color button does not change these settings.
gReturn to your computer.
Your output file is saved in a directory or launched in the application you specified.
Scanning to a computer or USB flash memory device