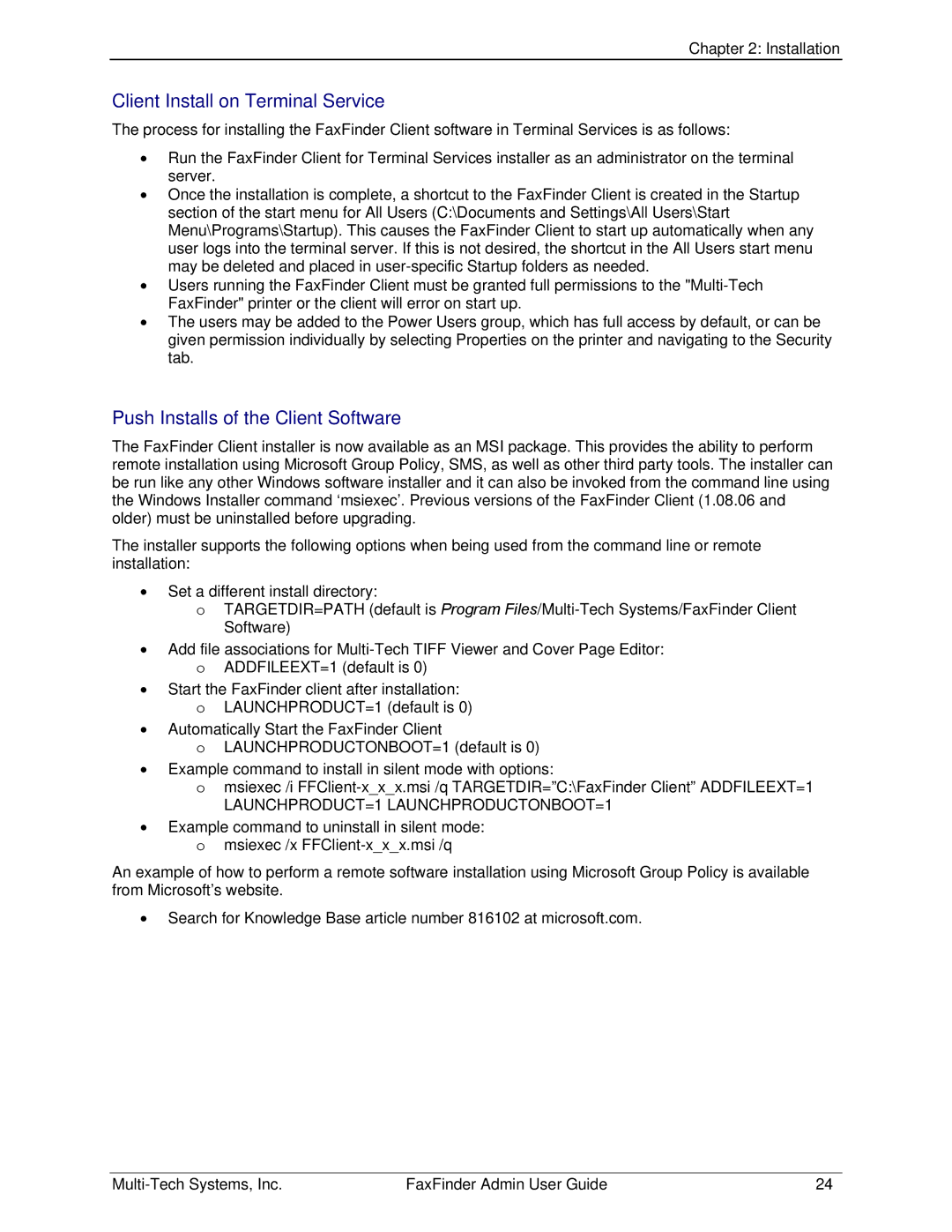Chapter 2: Installation
Client Install on Terminal Service
The process for installing the FaxFinder Client software in Terminal Services is as follows:
•Run the FaxFinder Client for Terminal Services installer as an administrator on the terminal server.
•Once the installation is complete, a shortcut to the FaxFinder Client is created in the Startup section of the start menu for All Users (C:\Documents and Settings\All Users\Start Menu\Programs\Startup). This causes the FaxFinder Client to start up automatically when any user logs into the terminal server. If this is not desired, the shortcut in the All Users start menu may be deleted and placed in
•Users running the FaxFinder Client must be granted full permissions to the
•The users may be added to the Power Users group, which has full access by default, or can be given permission individually by selecting Properties on the printer and navigating to the Security tab.
Push Installs of the Client Software
The FaxFinder Client installer is now available as an MSI package. This provides the ability to perform remote installation using Microsoft Group Policy, SMS, as well as other third party tools. The installer can be run like any other Windows software installer and it can also be invoked from the command line using the Windows Installer command ‘msiexec’. Previous versions of the FaxFinder Client (1.08.06 and
older) must be uninstalled before upgrading.
The installer supports the following options when being used from the command line or remote installation:
•Set a different install directory:
oTARGETDIR=PATH (default is Program
•Add file associations for
oADDFILEEXT=1 (default is 0)
•Start the FaxFinder client after installation:
oLAUNCHPRODUCT=1 (default is 0)
•Automatically Start the FaxFinder Client
oLAUNCHPRODUCTONBOOT=1 (default is 0)
•Example command to install in silent mode with options:
omsiexec /i
•Example command to uninstall in silent mode:
omsiexec /x
An example of how to perform a remote software installation using Microsoft Group Policy is available from Microsoft’s website.
•Search for Knowledge Base article number 816102 at microsoft.com.
FaxFinder Admin User Guide | 24 |