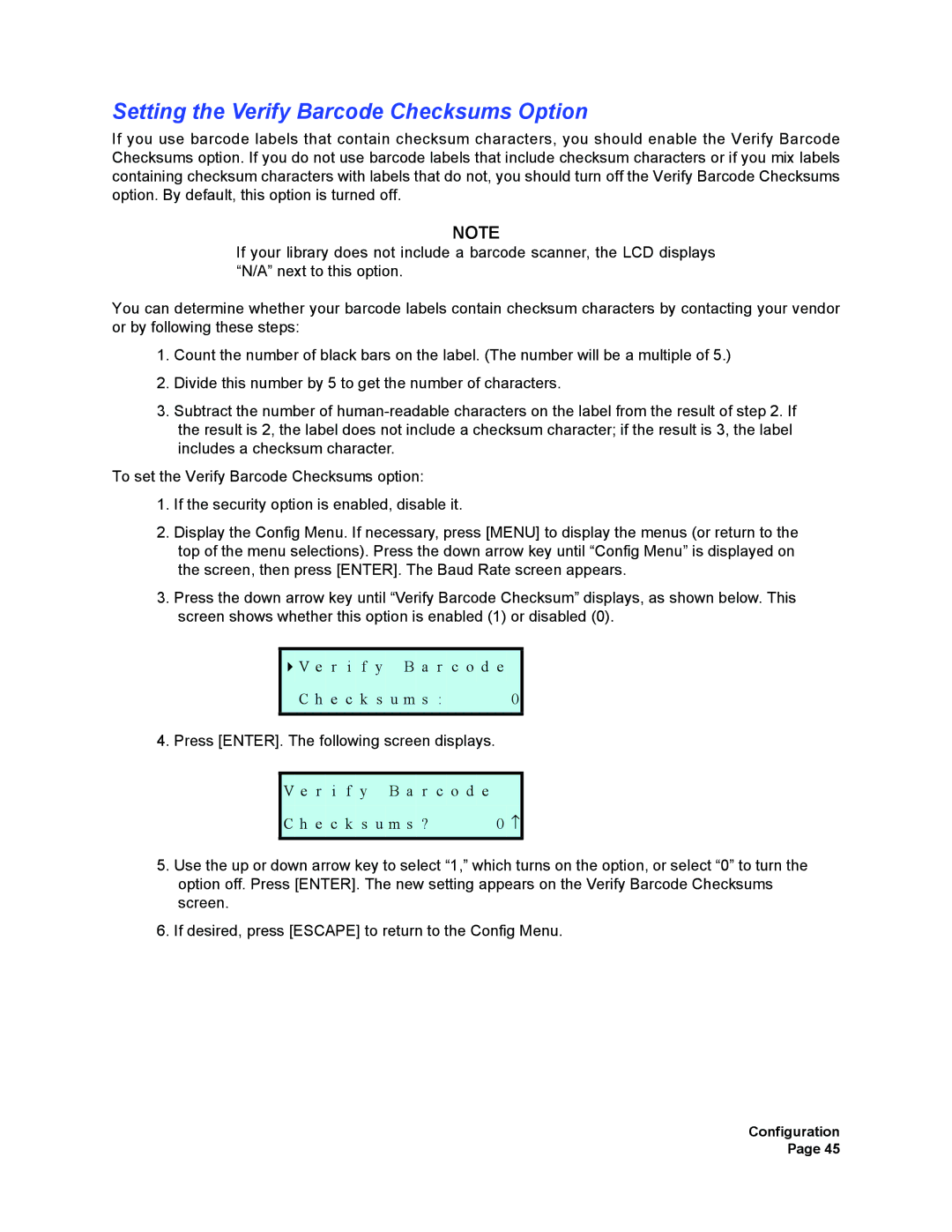Setting the Verify Barcode Checksums Option
If you use barcode labels that contain checksum characters, you should enable the Verify Barcode Checksums option. If you do not use barcode labels that include checksum characters or if you mix labels containing checksum characters with labels that do not, you should turn off the Verify Barcode Checksums option. By default, this option is turned off.
NOTE
If your library does not include a barcode scanner, the LCD displays “N/A” next to this option.
You can determine whether your barcode labels contain checksum characters by contacting your vendor or by following these steps:
1.Count the number of black bars on the label. (The number will be a multiple of 5.)
2.Divide this number by 5 to get the number of characters.
3.Subtract the number of
To set the Verify Barcode Checksums option:
1. | If the security option is enabled, disable it. |
|
| |||
2. | Display the Config Menu. If necessary, press [MENU] to display the menus (or return to the | |||||
| top of the menu selections). Press the down arrow key until “Config Menu” is displayed on | |||||
| the screen, then press [ENTER]. The Baud Rate screen appears. | |||||
3. | Press the down arrow key until “Verify Barcode Checksum” displays, as shown below. This | |||||
| screen shows whether this option is enabled (1) or disabled (0). | |||||
|
|
|
|
|
| |
|
|
| V | e r i f y B a r c o d e |
| |
|
|
| C | h e c k s u m s : | 0 |
|
|
|
|
|
| ||
4. | Press [ENTER]. The following screen displays. |
|
| |||
|
|
|
|
|
| |
|
| V | e r i f y B a r c o d e |
|
| |
|
| C | h e c k s u m s ? | 0 ↑ |
| |
|
|
|
| |||
5. | Use the up or down arrow key to select “1,” which turns on the option, or select “0” to turn the | |||||
| option off. Press [ENTER]. The new setting appears on the Verify Barcode Checksums | |||||
| screen. |
|
| |||
6. | If desired, press [ESCAPE] to return to the Config Menu. | |||||
Configuration Page 45