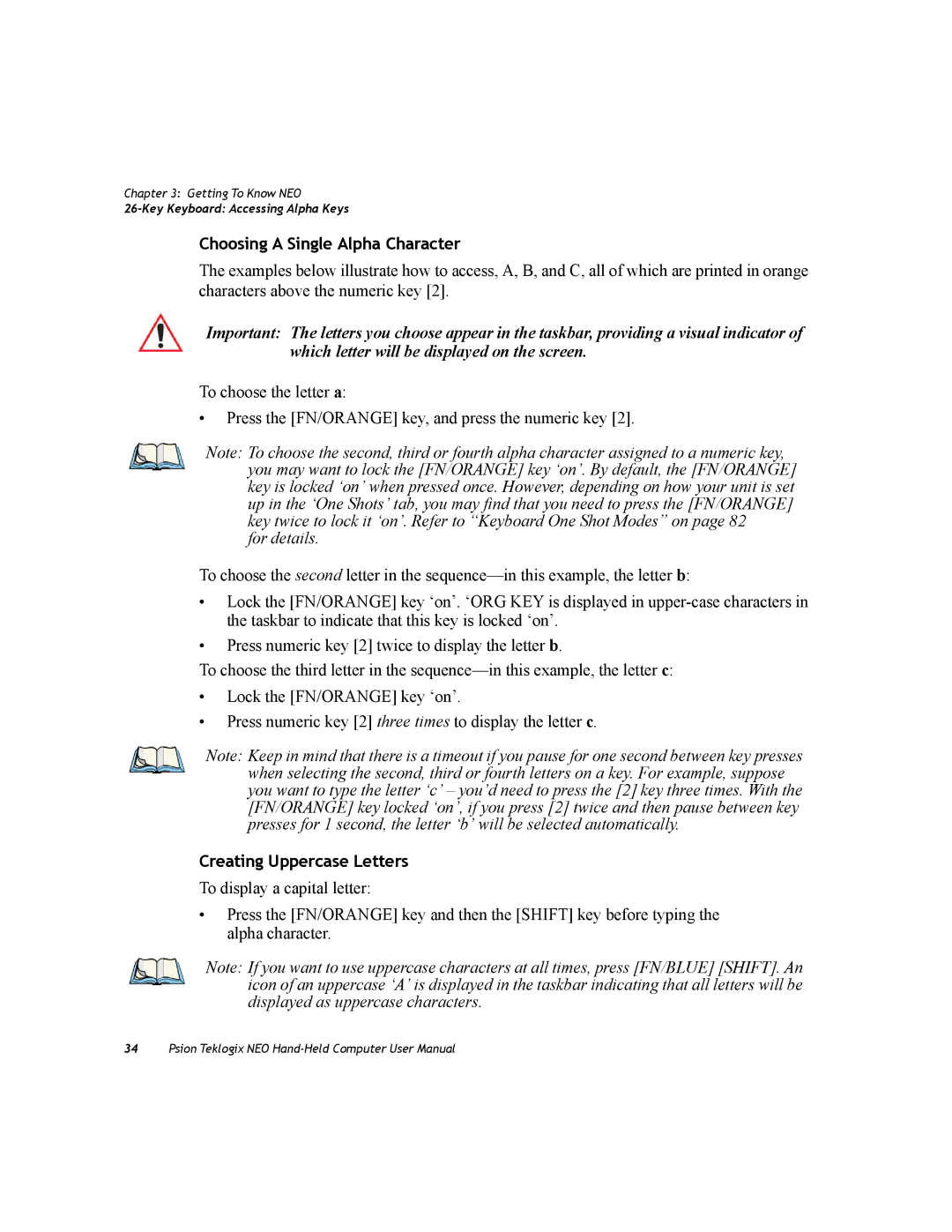Chapter 3: Getting To Know NEO
Choosing A Single Alpha Character
The examples below illustrate how to access, A, B, and C, all of which are printed in orange characters above the numeric key [2].
Important: The letters you choose appear in the taskbar, providing a visual indicator of which letter will be displayed on the screen.
To choose the letter a:
•Press the [FN/ORANGE] key, and press the numeric key [2].
Note: To choose the second, third or fourth alpha character assigned to a numeric key, you may want to lock the [FN/ORANGE] key ‘on’. By default, the [FN/ORANGE] key is locked ‘on’ when pressed once. However, depending on how your unit is set up in the ‘One Shots’ tab, you may find that you need to press the [FN/ORANGE] key twice to lock it ‘on’. Refer to “Keyboard One Shot Modes” on page 82
for details.
To choose the second letter in the
•Lock the [FN/ORANGE] key ‘on’. ‘ORG KEY is displayed in
•Press numeric key [2] twice to display the letter b.
To choose the third letter in the
•Lock the [FN/ORANGE] key ‘on’.
•Press numeric key [2] three times to display the letter c.
Note: Keep in mind that there is a timeout if you pause for one second between key presses when selecting the second, third or fourth letters on a key. For example, suppose you want to type the letter ‘c’ – you’d need to press the [2] key three times. With the [FN/ORANGE] key locked ‘on’, if you press [2] twice and then pause between key presses for 1 second, the letter ‘b’ will be selected automatically.
Creating Uppercase Letters
To display a capital letter:
•Press the [FN/ORANGE] key and then the [SHIFT] key before typing the alpha character.
Note: If you want to use uppercase characters at all times, press [FN/BLUE] [SHIFT]. An icon of an uppercase ‘A’ is displayed in the taskbar indicating that all letters will be displayed as uppercase characters.
34Psion Teklogix NEO