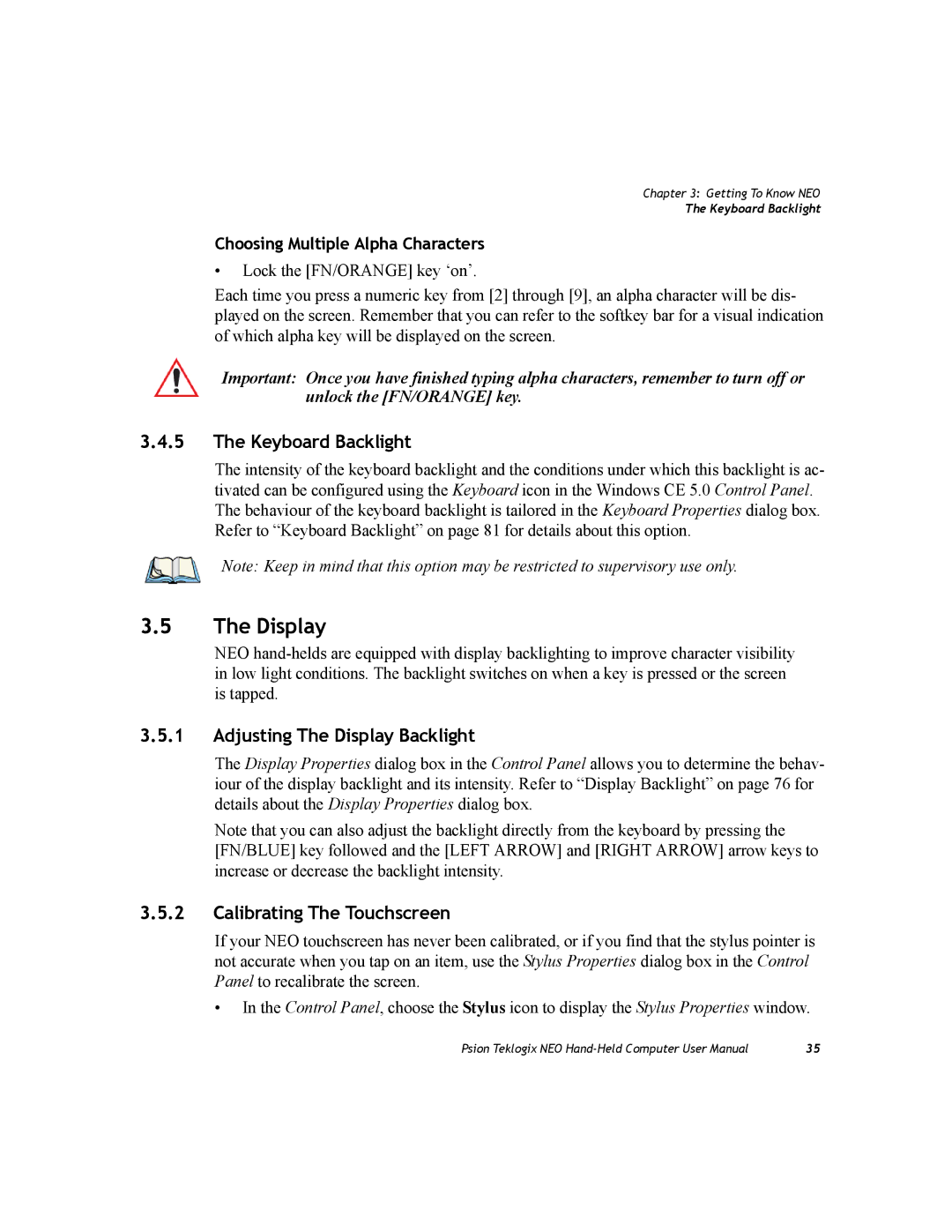Chapter 3: Getting To Know NEO
The Keyboard Backlight
Choosing Multiple Alpha Characters
•Lock the [FN/ORANGE] key ‘on’.
Each time you press a numeric key from [2] through [9], an alpha character will be dis- played on the screen. Remember that you can refer to the softkey bar for a visual indication of which alpha key will be displayed on the screen.
Important: Once you have finished typing alpha characters, remember to turn off or unlock the [FN/ORANGE] key.
3.4.5The Keyboard Backlight
The intensity of the keyboard backlight and the conditions under which this backlight is ac- tivated can be configured using the Keyboard icon in the Windows CE 5.0 Control Panel. The behaviour of the keyboard backlight is tailored in the Keyboard Properties dialog box. Refer to “Keyboard Backlight” on page 81 for details about this option.
Note: Keep in mind that this option may be restricted to supervisory use only.
3.5The Display
NEO
3.5.1Adjusting The Display Backlight
The Display Properties dialog box in the Control Panel allows you to determine the behav- iour of the display backlight and its intensity. Refer to “Display Backlight” on page 76 for details about the Display Properties dialog box.
Note that you can also adjust the backlight directly from the keyboard by pressing the [FN/BLUE] key followed and the [LEFT ARROW] and [RIGHT ARROW] arrow keys to increase or decrease the backlight intensity.
3.5.2Calibrating The Touchscreen
If your NEO touchscreen has never been calibrated, or if you find that the stylus pointer is not accurate when you tap on an item, use the Stylus Properties dialog box in the Control Panel to recalibrate the screen.
•In the Control Panel, choose the Stylus icon to display the Stylus Properties window.
Psion Teklogix NEO | 35 |