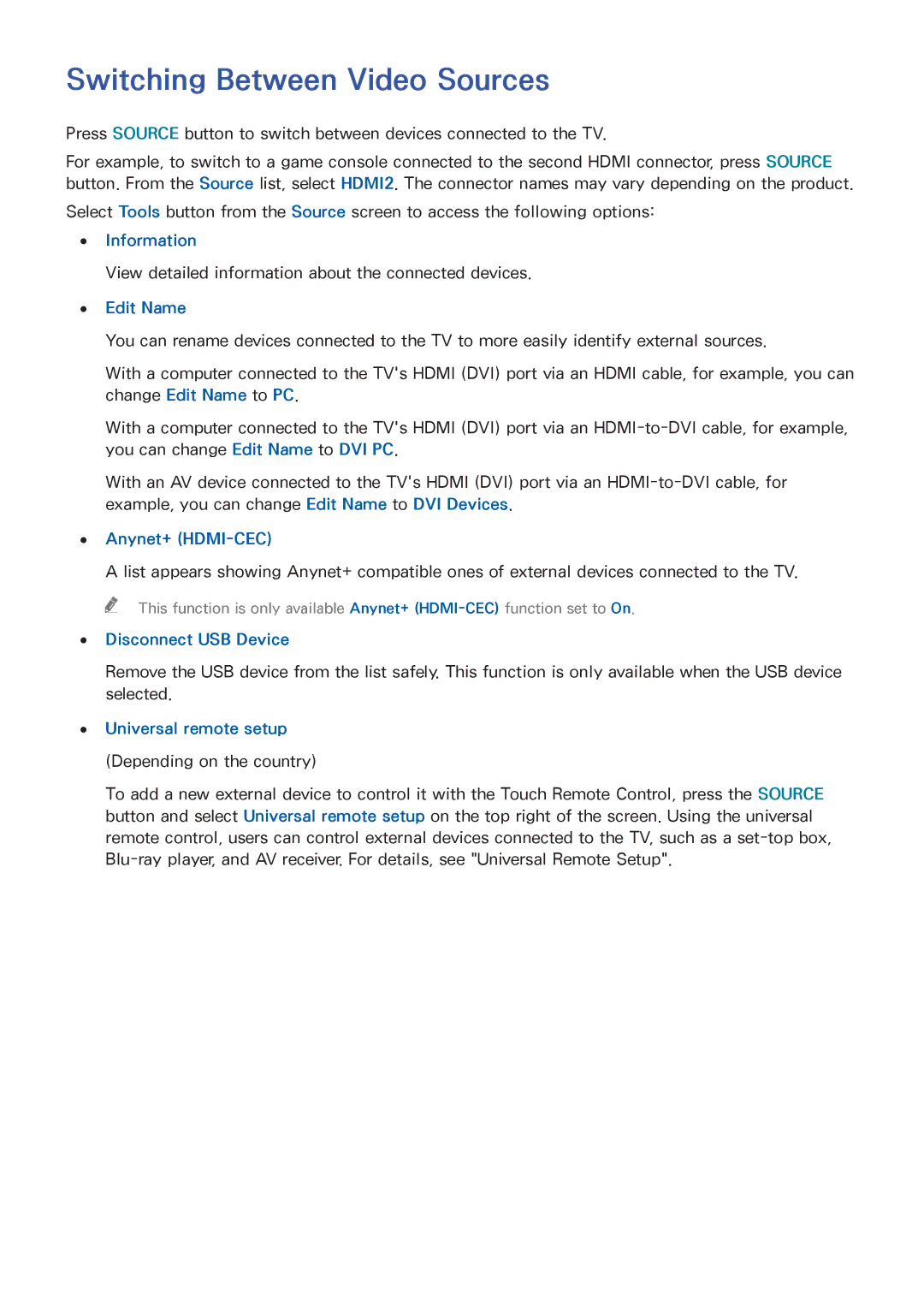Switching Between Video Sources
Press SOURCE button to switch between devices connected to the TV.
For example, to switch to a game console connected to the second HDMI connector, press SOURCE button. From the Source list, select HDMI2. The connector names may vary depending on the product.
Select Tools button from the Source screen to access the following options:
●● Information
View detailed information about the connected devices.
●● Edit Name
You can rename devices connected to the TV to more easily identify external sources.
With a computer connected to the TV's HDMI (DVI) port via an HDMI cable, for example, you can change Edit Name to PC.
With a computer connected to the TV's HDMI (DVI) port via an
With an AV device connected to the TV's HDMI (DVI) port via an
●● Anynet+ (HDMI-CEC)
A list appears showing Anynet+ compatible ones of external devices connected to the TV.
"" This function is only available Anynet+
●● Disconnect USB Device
Remove the USB device from the list safely. This function is only available when the USB device selected.
●● Universal remote setup
(Depending on the country)
To add a new external device to control it with the Touch Remote Control, press the SOURCE button and select Universal remote setup on the top right of the screen. Using the universal remote control, users can control external devices connected to the TV, such as a