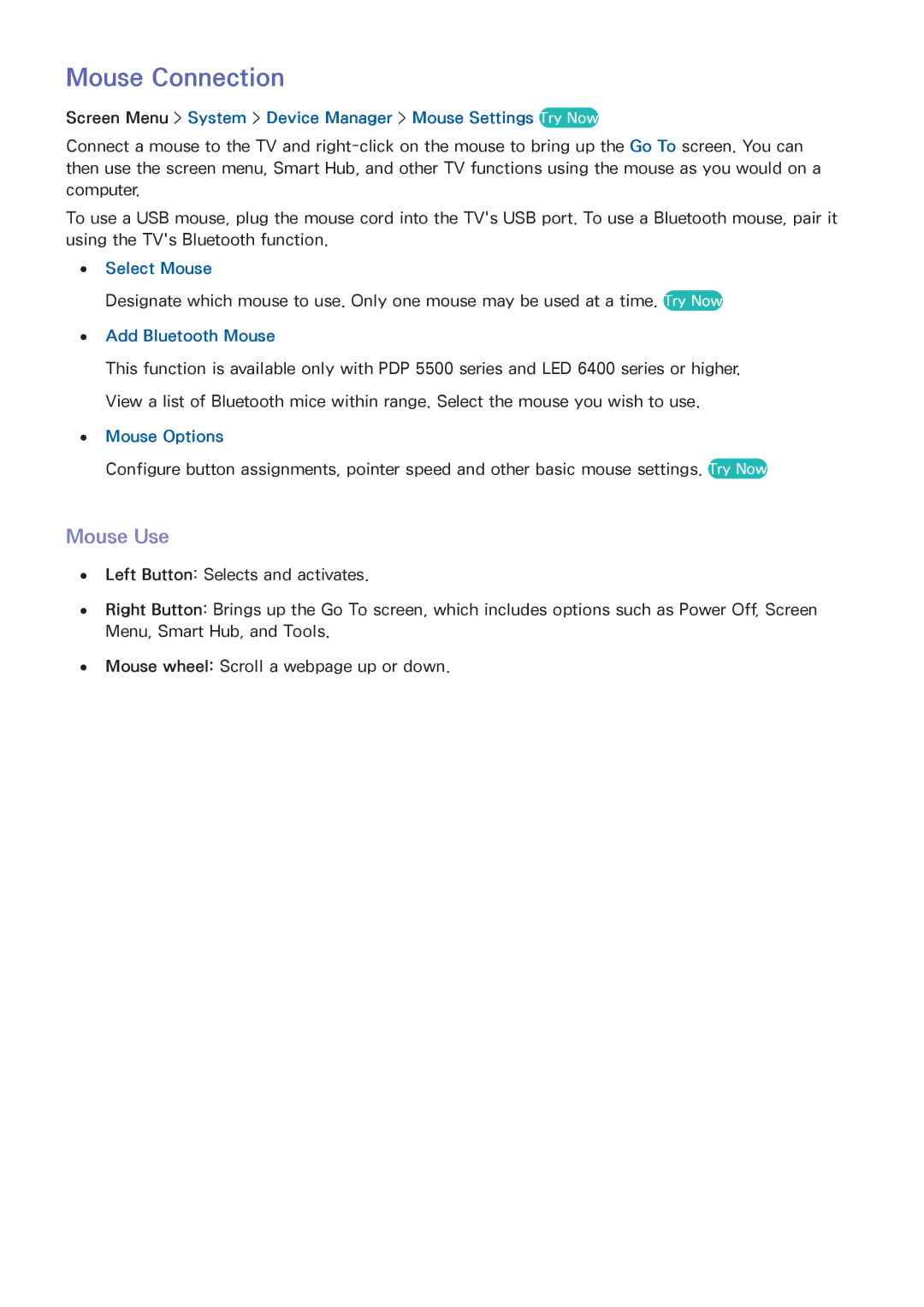Mouse Connection
Screen Menu > System > Device Manager > Mouse Settings Try Now
Connect a mouse to the TV and
To use a USB mouse, plug the mouse cord into the TV's USB port. To use a Bluetooth mouse, pair it using the TV's Bluetooth function.
●● Select Mouse
Designate which mouse to use. Only one mouse may be used at a time. Try Now
●● Add Bluetooth Mouse
This function is available only with PDP 5500 series and LED 6400 series or higher.
View a list of Bluetooth mice within range. Select the mouse you wish to use.
●● Mouse Options
Configure button assignments, pointer speed and other basic mouse settings. Try Now
Mouse Use
●● Left Button: Selects and activates.
●● Right Button: Brings up the Go To screen, which includes options such as Power Off, Screen Menu, Smart Hub, and Tools.
●● Mouse wheel: Scroll a webpage up or down.