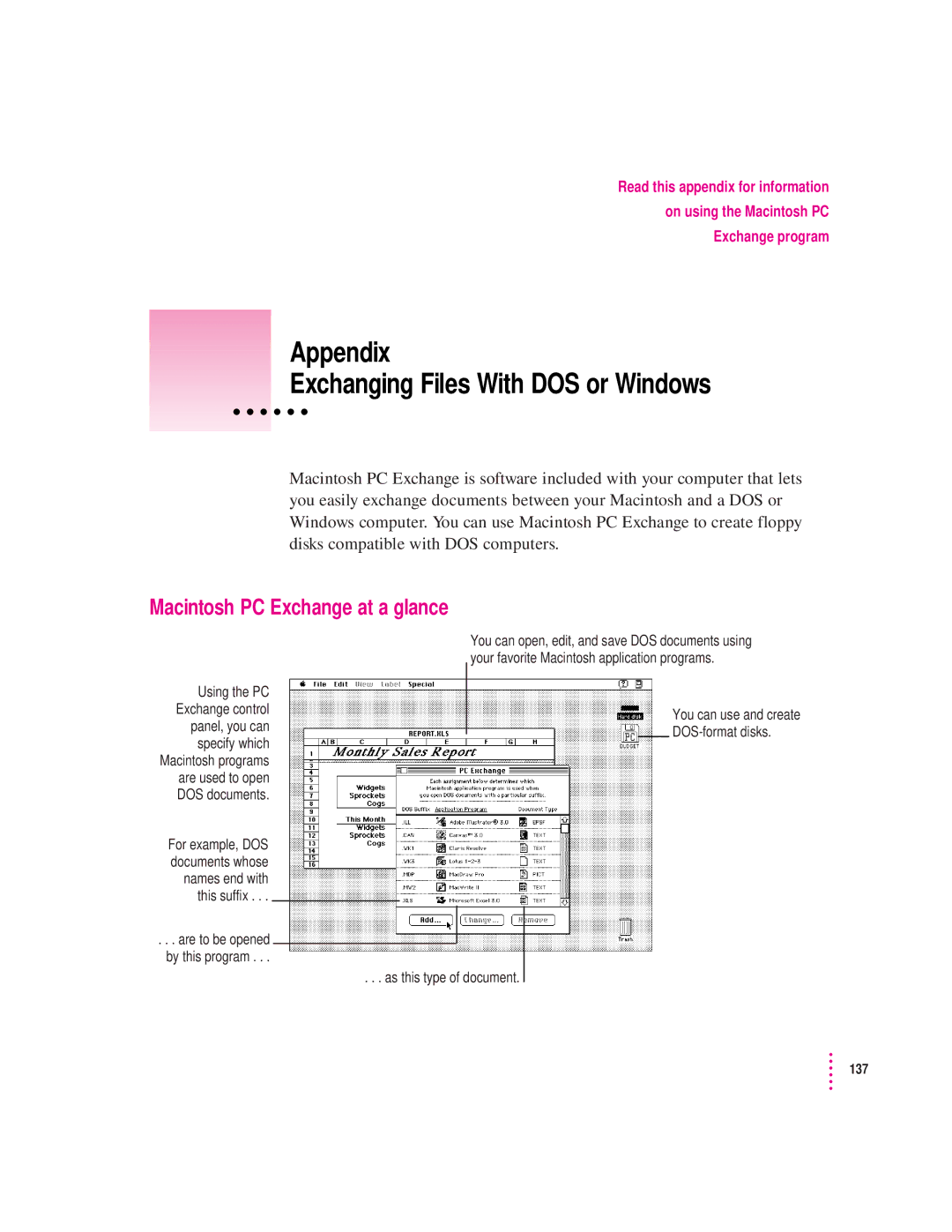Getting Started
Apple Computer, Inc
Contents
Basic Skills
Using Stereo Audio
Using Software With Your Power Macintosh
137
115
Appendix
Index 155
Communications regulation information
DOC statement
Welcome to Power Macintosh
Part
Page
Setting Up
Choose a power outlet to which you have easy access
Plugging in the computer
Installing an expansion card
On some monitors, the cord is already attached
Connecting a monitor
Connecting the monitor’s power cord
Plug in the monitor’s power cord
Connecting the monitor cable
On some monitors, the cable is already attached
Setting Up
Connecting the mouse and keyboard
By the way The icon is called the Apple Desktop Bus ADB icon
Connecting other devices
Turning the computer on
Turn on your computer by pressing the Power On key
Check to see what’s on your screen
Problems turning on your computer?
What’s next?
Safety and Health Information
Safety instructions
Chapter
Health-related information about computer use
Musculoskeletal discomfort
Eye fatigue
Arranging your office
Shoulders relaxed
Avoiding fatigue
What’s next?
Learning to Use Your Computer
Part 1 Starting the Macintosh Basics tour
Move the arrow so that it is on top of this picture
Now your screen should look like the following illustration
Press the mouse button twice in quick succession
Part 2 Practicing your new skills
Reviewing what you’ve learned
Circle the hard disk window in the illustration below
Circle the hard disk icon in the illustration below
Question Which menu is the Save command in?
Answers to the review questions
Question What are pictures called on the Macintosh desktop?
Close box Title bar Scroll arrow Scroll bar Size box
Practice session
Creating a new document
Type text in the blank document
Click Save to save your Practice File on the hard disk
SimpleText program closes, along with your document
Storing your work inside a folder
Drag the Practice File into the folder named My Work
Throwing an item away
Open the Special menu and choose Empty Trash
Is this the right program?
Clues on your screen
What’s next?
Is it best to start over?
Turning the computer off
Is the icon or text you want to work with selected?
Chapter
Basic Skills
Working with icons
An icon is a picture that represents something else
Moving icons
Copying icons
Opening icons
Naming icons
Working with windows
Retrieve an item Open the Trash icon From the Trash
Opening higher level folders or disks
Viewing the contents of a window
Making a window active
Opening a document from within a program
Working with documents
Opening and closing a document
Choosing a folder when saving a document
Saving and naming documents
Inserting a floppy disk
See Using Disks in the Macintosh Reference manual
Working with disks
Preparing a new floppy disk for use
Copying the contents of a disk
Erasing the contents of a disk
Placing an icon inside a folder
Organizing your desktop
Creating a new folder
Working with pull-down menus
Edited name
More About Your Macintosh
Page
Connecting Other Equipment
NuBus expansion slots
Make sure the computer is plugged in and turned off
NuBus power requirements
Installing a NuBus card
Do not remove the screws or the back panel
Remove the cover from the computer
Power supply
Remove the expansion card clip
Remove the card from its static-proof bag
Press the card firmly until the connector is seated
Replace the cover on the computer
Installing other internal devices
Expanding memory
Power on light Interrupt switch ¥ Reset switch P Monitor
Your computer at a glance
Power Macintosh 8100/80 computer
Ethernet port G
Power Macintosh 8100/80AV computer
Connecting hard disks and other Scsi devices
Installing a device driver
Setting the Scsi ID number
Attaching a Scsi device
To connect a Scsi device to your Macintosh
Expanding Your Computer and Connecting Other Equipment
Scsi terminator
Connecting a printer
Connecting an additional monitor
Connecting a trackball or other input device
Connecting a microphone
Connecting a GeoPort Telecom Adapter or modem
Connecting to a high-speed network
Connecting to an Ethernet network
Connecting to a Token Ring network
Attaching a security lock
Using Power Macintosh application programs
Special memory requirements
Shared libraries
Using older Macintosh programs
Software programs that came with your computer
Using Stereo Audio
About your computer’s sound ports
Connecting an audio device
If not, attach an adapter that has a stereo miniplug
Choosing audio input options
Input Source options appear
Choosing audio output options
Recording an alert sound
Connecting external stereo speakers
If the speakers take a dual-plug cable, connect both plugs
Playing audio CDs
Using Video With Your
Example of a Macintosh system for working with video
About your computer’s video ports
S-video input and output ports
Video connectors
Adapters for composite video
Using Video With Your Power Macintosh 8100/80 a
Connecting a VCR to view video images or capture frames
Turn on the computer and the VCR
Opening a video window on the screen
Follow these steps to see video on the computer screen
Video window appears
New choices appear in the window
Video images and memory allocation
Capturing one frame of a video image
Recording video movies
106 Chapter
Turn on the computer, the VCR, and the television
Input Source dialog box appears
Using a television as a monitor
Options dialog box closes
Dialog box appears, asking you to confirm your changes
112 Chapter
IIIpart
Page
When you run into trouble
Take your time
Start over
To restart your Macintosh, try the following steps
Solutions to common problems
Disk icon with an X appeared and the floppy disk was ejected
Hard disk icon does not appear on the desktop
Your Macintosh can’t read a floppy disk
Pointer doesn’t move when you move the mouse
Typing on the keyboard produces nothing on the screen
Dialog box with a bomb appears
You experience problems using an older Macintosh program
You see a message that an application program can’t be found
Reinstalling System Software
Do you need to install system software?
Starting up from a built-in CD-ROM drive
Starting up from a floppy drive
Reinstalling system software
Installer dialog box, click Install
Power Macintosh CD disc’s window opens automatically
Custom installation
Reinstalling the CD-ROM software
You see a list of items you can install
Disk Copy window appears
Copying system software from the Power Macintosh CD disc
You may need to scroll the window to see the icon
Click the name of a disk image, then click Open
Program ejects the disk when it has copied the image
Store the backup disks in a safe place
Appendix Exchanging Files With DOS or Windows
Macintosh PC Exchange at a glance
Using DOS-format disks on your Macintosh
Creating a blank DOS-format disk
Insert a floppy disk
Click Erase or Initialize
Directory dialog box appears
Opening DOS documents on your Macintosh
Opening a document from within a Macintosh program
Assigning Macintosh programs to DOS documents
Opening a document by double-clicking its icon
NEWS.PM4 REPORT.PM4 RESUME.PM4
AMI Pro Windows, version
Microsoft Excel Windows, version
Quattro DOS, version
Control Panels folder opens
Adding an assignment to the PC Exchange control panel
To add an assignment, follow these steps
Click the Add button
Assignment is added to the list in the control panel
Trying out an assignment
Editing the list of assignments
Saving documents onto a DOS-format disk
Sharing assignment lists with other users
Choosing a file format
Naming files for use on both Macintosh and DOS computers
Viewing the contents of a disk on your DOS computer
Index
Index
Index
Index
Guide to Apple Extras 86
Install Me First disk
Index
Power Macintosh CD
Index
Index
See also starting the computer
VCR
Apple Publishing System