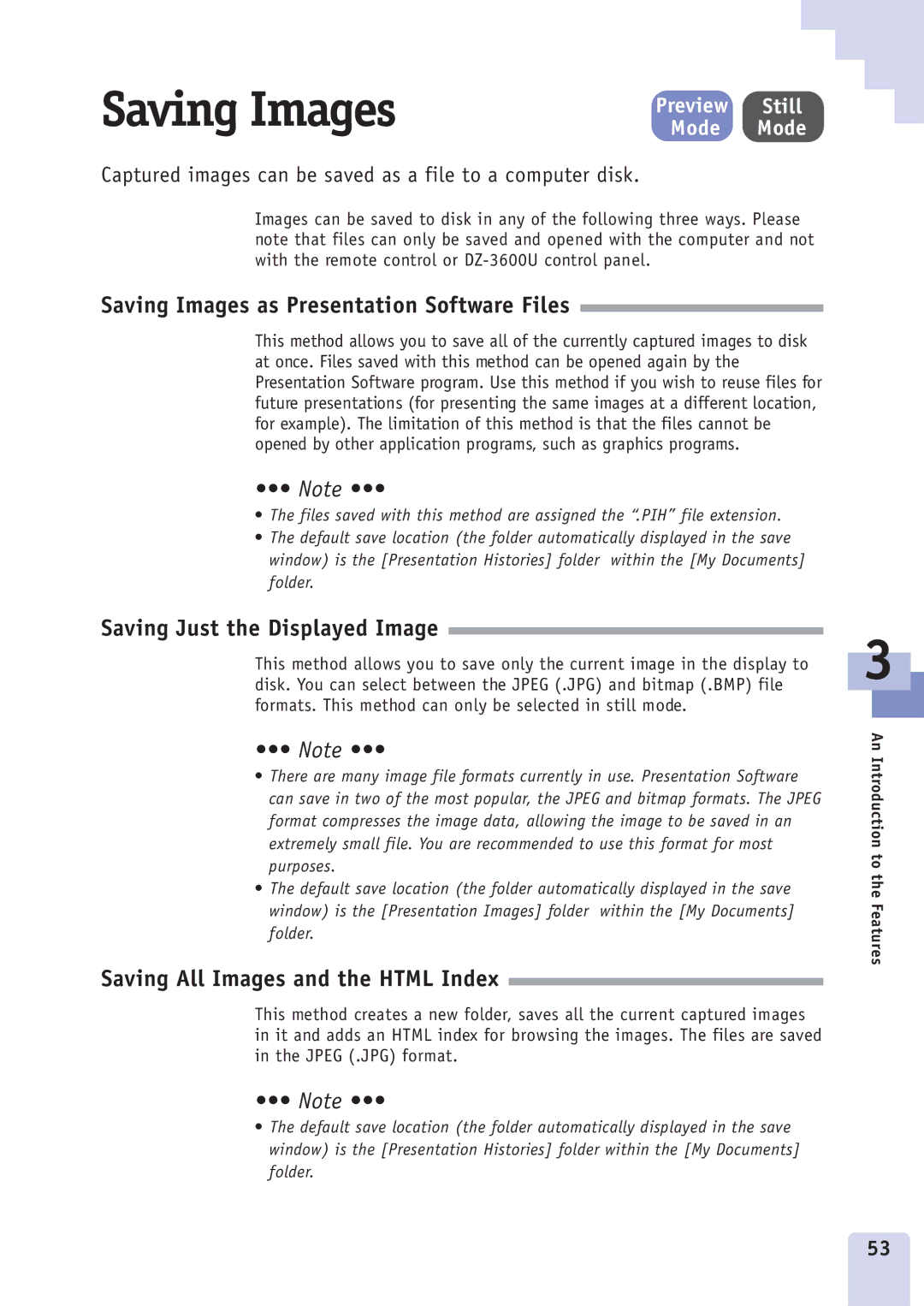Saving Images | Mode | Mode |
| Preview | Still |
Captured images can be saved as a file to a computer disk.
Images can be saved to disk in any of the following three ways. Please note that files can only be saved and opened with the computer and not with the remote control or
Saving Images as Presentation Software Files
This method allows you to save all of the currently captured images to disk at once. Files saved with this method can be opened again by the Presentation Software program. Use this method if you wish to reuse files for future presentations (for presenting the same images at a different location, for example). The limitation of this method is that the files cannot be opened by other application programs, such as graphics programs.
•••Ê Note •••
•The files saved with this method are assigned the “.PIH” file extension.
•The default save location (the folder automatically displayed in the save window) is the [Presentation Histories] folder within the [My Documents] folder.
Saving Just the Displayed Image
This method allows you to save only the current image in the display to disk. You can select between the JPEG (.JPG) and bitmap (.BMP) file formats. This method can only be selected in still mode.
•••Ê Note •••
•There are many image file formats currently in use. Presentation Software can save in two of the most popular, the JPEG and bitmap formats. The JPEG format compresses the image data, allowing the image to be saved in an extremely small file. You are recommended to use this format for most purposes.
•The default save location (the folder automatically displayed in the save window) is the [Presentation Images] folder within the [My Documents] folder.
Saving All Images and the HTML Index
This method creates a new folder, saves all the current captured images in it and adds an HTML index for browsing the images. The files are saved in the JPEG (.JPG) format.
••• Note •••
•The default save location (the folder automatically displayed in the save window) is the [Presentation Histories] folder within the [My Documents] folder.
3
An Introduction to the Features
53