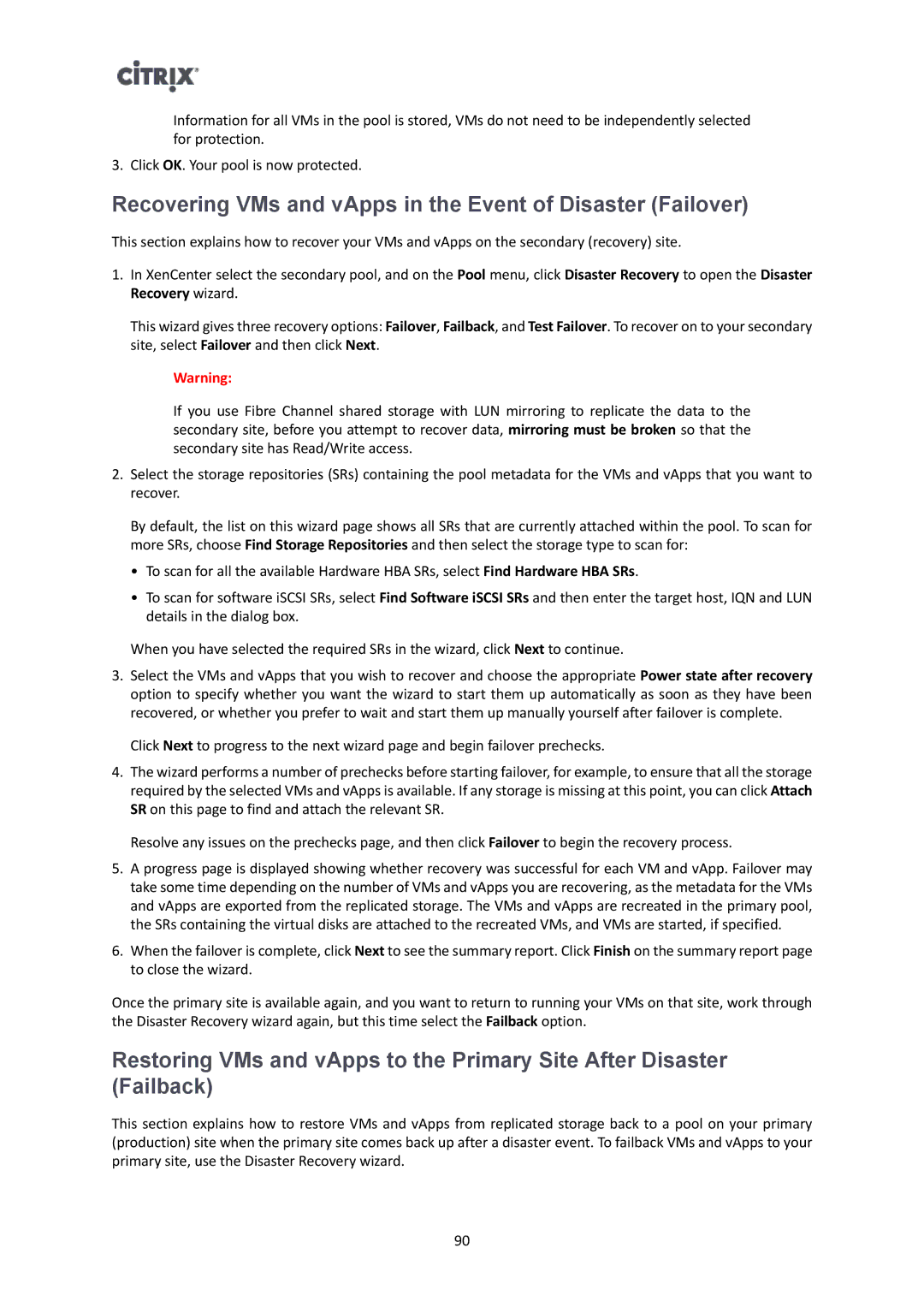Information for all VMs in the pool is stored, VMs do not need to be independently selected for protection.
3. Click OK. Your pool is now protected.
Recovering VMs and vApps in the Event of Disaster (Failover)
This section explains how to recover your VMs and vApps on the secondary (recovery) site.
1.In XenCenter select the secondary pool, and on the Pool menu, click Disaster Recovery to open the Disaster Recovery wizard.
This wizard gives three recovery options: Failover, Failback, and Test Failover. To recover on to your secondary site, select Failover and then click Next.
Warning:
If you use Fibre Channel shared storage with LUN mirroring to replicate the data to the secondary site, before you attempt to recover data, mirroring must be broken so that the secondary site has Read/Write access.
2.Select the storage repositories (SRs) containing the pool metadata for the VMs and vApps that you want to recover.
By default, the list on this wizard page shows all SRs that are currently attached within the pool. To scan for more SRs, choose Find Storage Repositories and then select the storage type to scan for:
•To scan for all the available Hardware HBA SRs, select Find Hardware HBA SRs.
•To scan for software iSCSI SRs, select Find Software iSCSI SRs and then enter the target host, IQN and LUN details in the dialog box.
When you have selected the required SRs in the wizard, click Next to continue.
3.Select the VMs and vApps that you wish to recover and choose the appropriate Power state after recovery option to specify whether you want the wizard to start them up automatically as soon as they have been recovered, or whether you prefer to wait and start them up manually yourself after failover is complete.
Click Next to progress to the next wizard page and begin failover prechecks.
4.The wizard performs a number of prechecks before starting failover, for example, to ensure that all the storage required by the selected VMs and vApps is available. If any storage is missing at this point, you can click Attach SR on this page to find and attach the relevant SR.
Resolve any issues on the prechecks page, and then click Failover to begin the recovery process.
5.A progress page is displayed showing whether recovery was successful for each VM and vApp. Failover may take some time depending on the number of VMs and vApps you are recovering, as the metadata for the VMs and vApps are exported from the replicated storage. The VMs and vApps are recreated in the primary pool, the SRs containing the virtual disks are attached to the recreated VMs, and VMs are started, if specified.
6.When the failover is complete, click Next to see the summary report. Click Finish on the summary report page to close the wizard.
Once the primary site is available again, and you want to return to running your VMs on that site, work through the Disaster Recovery wizard again, but this time select the Failback option.
Restoring VMs and vApps to the Primary Site After Disaster (Failback)
This section explains how to restore VMs and vApps from replicated storage back to a pool on your primary (production) site when the primary site comes back up after a disaster event. To failback VMs and vApps to your primary site, use the Disaster Recovery wizard.
90